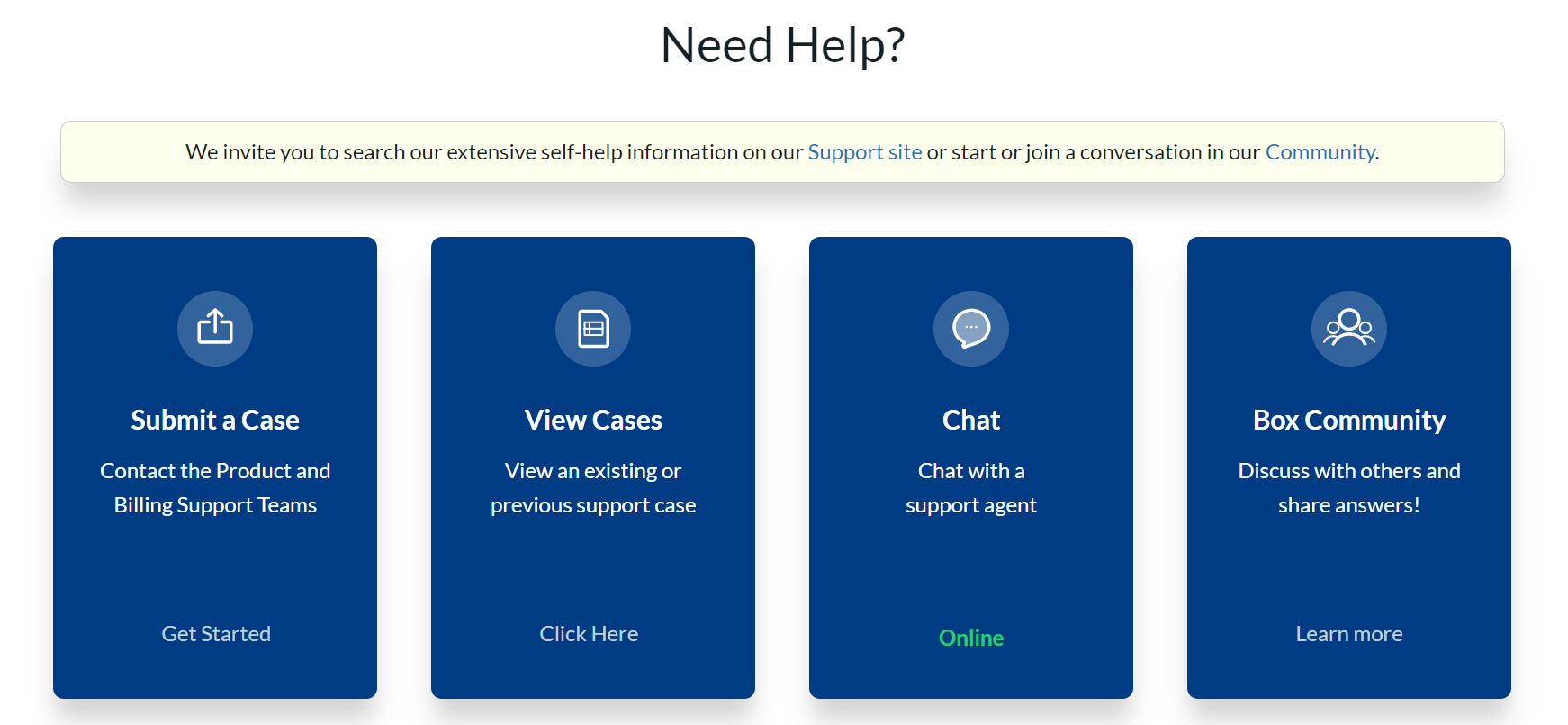UW-Madison Box - Submit a Box Support Case
This document explains how to open a support case directly with Box.
Accessing the Box Support Page
- To log in to Box Support, go to UW-Madison Box and log in using your NetID.
- Click the Question Mark in the top right corner, then click Help Center.

-
Click Log In in the upper right corner. This should automatically sign you in.

-
Click Support in the top navigation bar, and then click Contact Support in the menu.

-
There will be four buttons that appear.
- Submit a Case - This will allow you to submit a case directly to the Box support team, who will respond to you via email with an answer.
- View Cases - This will allow you to view past and current cases you have opened with Box support.
- Chat - This will allow you to chat with an agent.
- Box Community - This is a forum where you can look through others' questions or post your own.
Submitting a Box Support Case
The following steps will explain how to open a case with the Box support team.
- Click Submit a Case.

- Select the appropriate issue from the dropdown menu. The option you will likely need is Product Issue.

-
Select the product you are having trouble with (if it is Box Drive or Box Sync, choose Desktop Applications).

-
Fill out the textbox that prompts you to summarize the issue.
-
Several suggested articles will appear that may help with the issue. If none of these work, click Not finding what you're looking for? Click to proceed.
-
Fill out the remaining fields that appear, then click Submit.