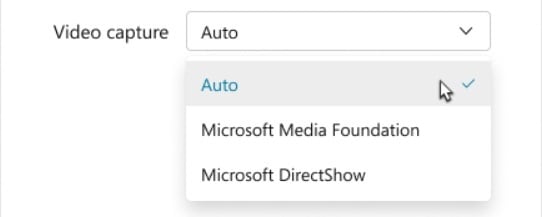Webex - Managing Advanced Video Settings for Webex Meetings
| 1 |
While in a meeting, click the down arrow on the video button, then click Settings. |
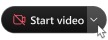 or
or 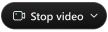
| 2 |
Click Camera. |
| 3 |
Click Advanced Settings. |
| 4 |
To enable the following settings, check the box next to the setting: |
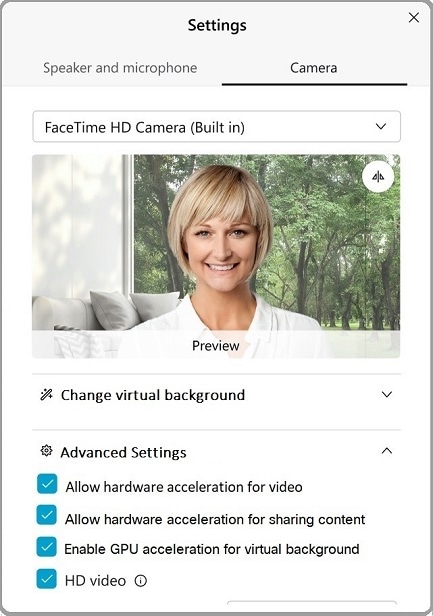
To disable a setting, uncheck the box next to it.
-
Allow hardware acceleration for video—Reduce the load on the CPU, when possible, by off-loading video processing to a supported graphics processing unit (GPU).
Hardware acceleration is supported only with Intel GPUs. Nvidia and AMD GPUs aren’t supported. If your system doesn't support this feature, the option appears dimmed.
-
Allow hardware acceleration for sharing content—Reduce the load on the CPU, when possible, by off-loading processing for content sharing to a supported GPU.
Hardware acceleration is supported only with Intel GPUs. Nvidia and AMD GPUs aren’t supported. If your system doesn't support this feature, the option appears dimmed.
-
Enable GPU acceleration for virtual background—Reduce the load on the CPU, when possible, by off-loading virtual background processing to a supported GPU.
Hardware acceleration is supported only with Intel GPUs. Nvidia and AMD GPUs aren’t supported. If your system doesn't support this feature, the option appears dimmed.
HD video—Enable high-definition video capture for your Webex meetings. This feature is available only on version 41.3 or later sites.
-
The HD video setting appears only if your computer meets the minimum system requirements:
-
Default On—4 GB or more of memory, 4 or more physical cores, and 1.6 GHz or higher CPU frequency
-
Default Off—Set for any of the following environments:
-
1 GB or more of memory and 4 or more physical cores
OR
-
1 GB or more of memory, 2 or more physical cores, 2 virtual cores, and 1.6 GHz or more CPU clock speed
OR
-
1 GB or more of memory, 2 or more physical cores, 1 virtual core, and 2.8 GHz or more CPU clock speed
-
-
Adjust camera brightness—Enable this setting to improve the visibility of content captured by your camera.
-
Automatic—To let Webex monitor and automatically make adjustments, select this option.
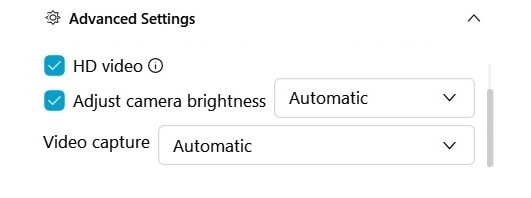
- Manual—To adjust the brightness level yourself, select this option and use the Brightness slider.
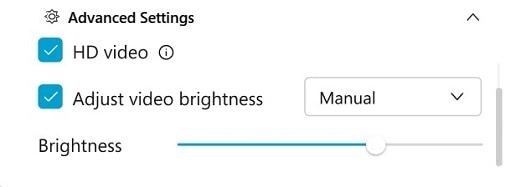
Video capture—The Microsoft Framework supports camera capture and video rendering. Select an option from the list:
-
Auto—Auto (default) selects the fastest framework available.
-
To override the automatic option and avoid compatibility issues with the system camera or display hardware, select Microsoft Media Foundation or Microsoft DirectShow.