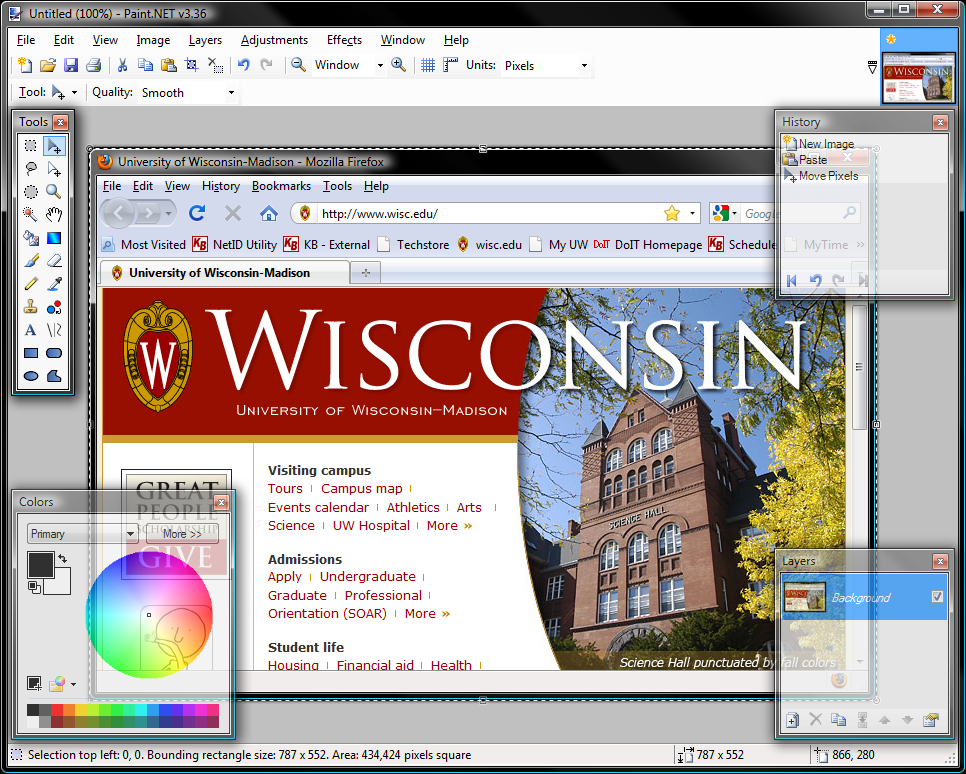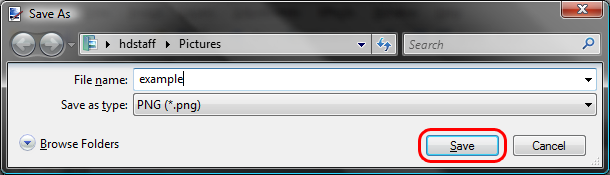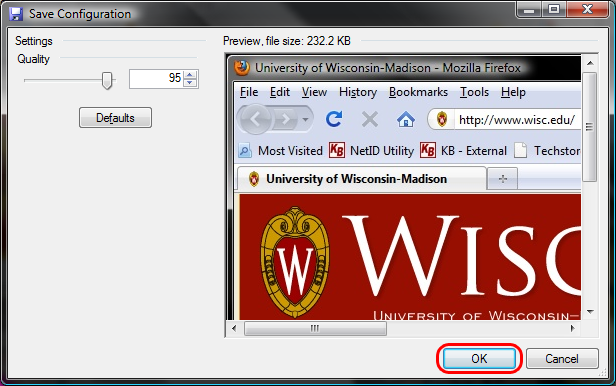Paint.NET - Capturing and Editing Screenshots
This document explains how to capture and edit screenshots in Paint.NET.
|
Self Help
Only |
NOTE: These products are not supported by the Help Desk. This document is provided for self help purposes only. Please contact the manufacturer or system developer for help. |
Capturing and Editing Screenshots in Microsoft Paint.NET
- Open the program you want to screenshot.
- Make sure that program is the active window by clicking in it and then hit Alt-Print Screen.
- Open Paint.NET
- Go to File > New or hit Ctrl-N.
- The dimensions will automatically match the screenshot. Click OK.

- Go to Edit > Paste or hit Ctrl-V.
- Go to File > Save As... or hit Shift-Ctrl-V.
- Enter a File name and choose a location. Select a file type.
- Use PNG (*.png) for graphics and screenshots of programs.
- Use JPEG (*.jpg; *jpeg; *jpe; *jfif) for photos.
Select the appropriate options and click OK. The defaults are fine unless you have a specific reason not to use them.
- PNG
- Bit Depth: The default is Auto-detect. Choosing a lower bit depth will result in a smaller file size.
- Dithering level: A higher dithering level results in better image quality at a slightly larger file size.
- Transparency threshold: The default options are fine so hit OK.

- JPEG
- Quality: The default is 95. A larger value for quality will result in better image quality but larger file size.
- PNG