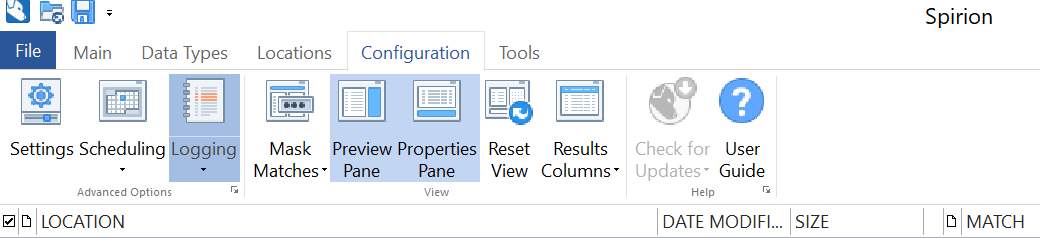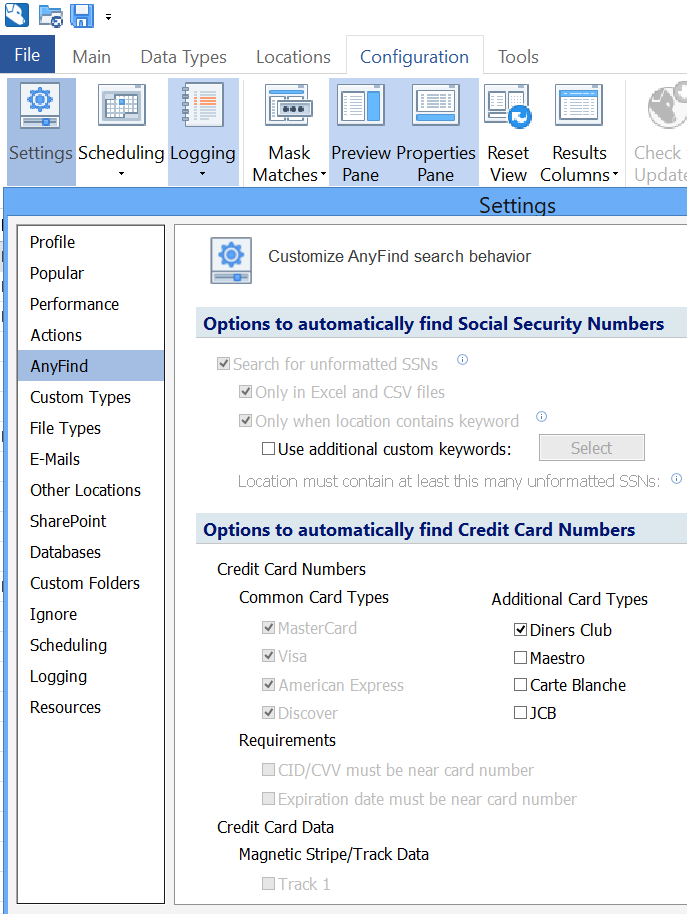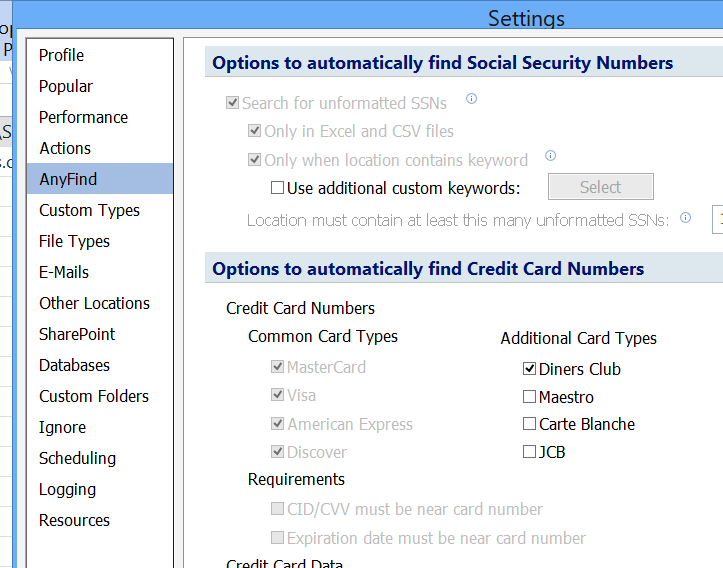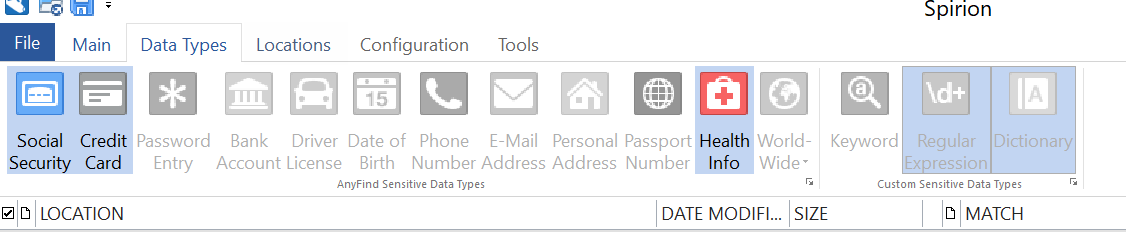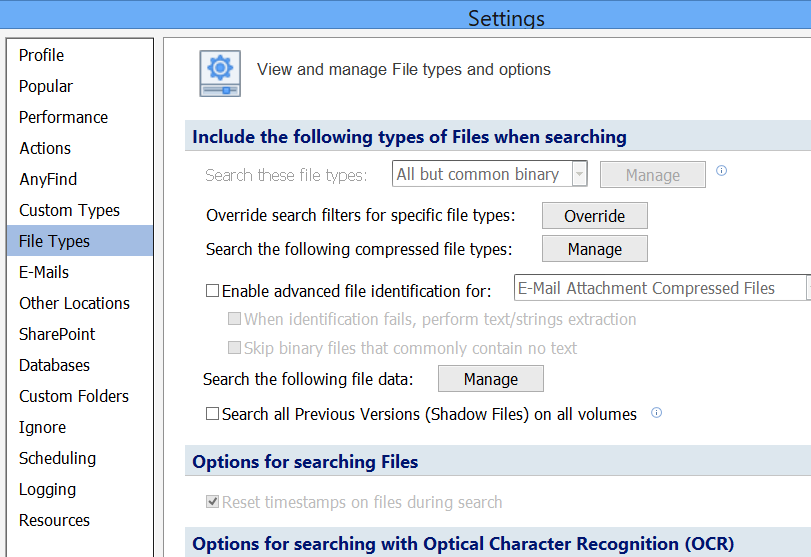Spirion (Identity Finder) - Advanced Searching
Note: Screenshots were taken with Spirion 11.5, but instructions have been verified up through version 12.*. The appearance may differ slightly.
By default, Spirion only searches for Social Security Numbers (SSNs) and credit card numbers (CCNs). It also bypasses system and application data folders that often cause false positive results. In addition to these defaults, you can also have Spirion search for additional information, custom locations, specific information criteria, and more.
This document contains the following topics:
- Customizing How Spirion Searches (Win)
- Searching for Additional Information (Win)
- Searching Additional Locations (Win)
- Searching Additional File Types (Win)
- Customizing How Spirion Searches (Mac)
- Searching for Additional Information (Mac)
- Searching Additional Locations (Mac)
- Searching for Addtional File Types (Mac)
Customizing How Spirion Searches (Local Windows Client)
Spirion uses a tool called AnyFind to customize searches for specific types of data. AnyFind can be enabled to search for SSNs, CCNs, passwords, bank account numbers, drivers license numbers, dates of birth, phone numbers, email addresses, and personal addresses.
Caution: Searching for data types other then CCNs and SSNs will increase the number of false-positive results.
To configure AnyFind:
- Launch Identity Finder and click the Configuration Tab.
-
Click the Settings button:
- This will open the Settings window. From here, select AnyFind from the list on the left.
-
AnyFind Configuration Clicking the AnyFind tab opens the AnyFind options. From here you can configure certain options for data being searched for with AnyFind. Configure the options as you wish.
Searching For Additional Information (Windows)
Spirion can also search for additional information beyond the default search for SSNs and CCNs. You can tailor what information you want to search for by using Spirion's Data Types options.
To search for additional information:
- Open Spirion and open the Data Types tab.
- The searchable information items are located as buttons at the top of the tab. You can add items to AnyFind by selecting the button that corresponds to the information you want to search for.
Searching Additional Locations (Win)
By default, Spirion only searches for sensitive information on your Documents folder. You can also search a variety of locations from your entire computer to information that is saved by your web browser.
To customize which locations Spirion searches for sensitive information:
- Open Spirion and navigate to the Locations tab
- From this tab you can specify and customize what locations Spirion searches. However, take note of the following:
- The more files that are searched, the longer it takes Spirion to complete the search
- Searching e-mails requires that the emails be downloaded locally. See KB 14583 for more information.
- You can also specify settings for locations from the drop down menus for each icon.
Searching Additional File Types (Win)
Spirion has a variety of files that it searches for by default. However, there are also a variety of file types that you can have searched by Spirion. These options are all available from the File Types tab in the Settings menu.
- Here you can choose what files are searched. This includes files that use a filter (IE Office files), common files, or even custom files.
- If you have certain filtering criteria, it can be specified here. Also, what compressed files are searched can be specified.
- Additional options such as searching mapped network locations can be specified here. Caution: Searching a large file share or database from a single endpoint can take a month or more and is not recommended. See the specific KB listed below:
- File Server, see KB 112710
- Database, see 91452
- SharePoint (future KB)
Customizing How Identity Finder Searches (Mac)
Note: The appearance of the Spirion client interface may vary slightly depending on the Spirion version and Mac OS version. The steps have been verified through Sonoma and Spirion 12.*
Spirion for Mac has two main methods that can be used to search for personal information on your computer. These methods include:
- AnyFind: The default search method. AnyFind searches your computer for sensitive information without requiring personal information to be entered.
- Custom Types: Custom Types allows searching for an individual's personal information. For example, Spirion could search for a specific date of birth.
AnyFind can be enabled to search for SSNs, CCNs, passwords, bank account numbers, dates of birth, phone numbers.

To configure search settings in Spirion:
Launch Spirion from your Applications folder and follow the steps in the categories below.
AnyFind Configuration
To configure AnyFind:
- Open the the Preferences window by clicking the Preferences button
 from Identity Finder's main window. This will open the Preferences window.
from Identity Finder's main window. This will open the Preferences window. - Click the AnyFind button. From here you can choose options for AnyFind for various types of identity information.
Custom Types Configuration
Before you can use Custom Types, you must add items to the Include List.
- Open the Include List by clicking the Preferences button from Spirion's Main window.
- This will open the Preferences menu, and you can click the Custom Types button from here. You can enter specific keywords and other information you'd like to search for. When you are done entering information, click the Add button.

Searching for Additional Information (Mac)
Spirion by default only searches Social Security Numbers and credit card numbers. You can also have Spirion search for additional types of information on your computer. Note that searching for data types beyond the default may result in large numbers of false positive results.
To search for additional information:
- Click the Identities tab on Spirion's menu bar. From here you can choose from the appropriate identities to have them searched for when Spirion searches.
- For items that can only be searched for with Custom Types, you will need to add information to search for to the Include List before you will be able to enable the item for searching. Follow the steps above.
Searching Additional Locations (Mac)
By default, Spirion only searches your Documents folder. However, you can specify custom locations for Spirion to search which can include additional folders or your entire computer.
To search in additional locations:
- Click the Files tab from Identity Finder's menu bar, click File Locations, and click Custom.
- From here you can add any location on your computer to be searched, even your entire hard drive. However, the more locations you have Spirion search, the longer a scan will take. It can take a significant amount of time to complete a search if you scan the entire hard drive.

- You can choose which folders to exclude by checking Add as Exclusion box.
Searching for Additional File Types (Mac)
In addition to the default file types, Spirion has many additional file types that you can search. These can be specified from the File Types tab of the Preferences menu. Clicking the Manage button brings up the Manage Custom File Types options. From here you can choose which file types Spirion searches for as well as to include or exclude these file types.