1Password - Create, Share, and Manage Vaults
Use the buttons below to jump to a particular section:
Creating Vaults
In the 1Password apps
Instructions for Mac
-
Click the + button in the sidebar.
- If signed into multiple accounts, select the + button next to the appropriate account.
-
Name the Vault, add a description, and choose an icon.
-
Click Create. The new Vault will sync across devices.
Instructions for iOS
-
Tap Items, then tap New Vault.
-
On iPad, tap New Vault in the sidebar.
-
If signed into multiple accounts, select New Vault under the appropriate account.
-
Name the Vault, add a description, and choose an icon.
-
Tap Create. The Vault will sync across devices.
Help
If you don't see the option to create a Vault, customize the items tab to see your Vaults. If you're using an iPad, you can customize the sidebar instead.
Instructions for Windows
-
Click the + button in the sidebar.
-
If signed into multiple accounts, select the + button next to the appropriate account.
-
Name the Vault, add a description, and choose an icon.
-
Click Create. The Vault will sync across devices.
Instructions for Android
-
Tap Items, then tap New Vault.
-
On tablets, tap New Vault in the sidebar.
- If signed into multiple accounts, select New Vault under the appropriate account.
-
Name the Vault, add a description, and choose an icon.
-
Tap Create. The Vault will sync across devices.
Help
If you don't see the option to create a Vault, customize the items tab to see your Vaults. If you're using a tablet, customize the sidebar instead.
Instructions for Linux
-
Click the + button in the sidebar.
- If signed into multiple accounts, select the + button next to the appropriate account.
-
Name the Vault, add a description, and choose an icon.
-
Click Create. The Vault will sync across devices.
On 1Password.com
-
Go to the Home page and click + New Vault.
-
Name the Vault, add a description, and choose an icon.
-
Click Create Vault. The Vault will sync across devices.
Tip: Move or copy items to the new Vault. Learn how to delete original items if needed.
Editing Vaults
In the 1Password apps
Instructions for Mac
-
To rename: Right-click the Vault in the sidebar, choose Edit Vault, make changes, and click Save.
-
To delete: Right-click the Vault and choose Delete Vault. Shared Vaults are removed for all users.
Instructions for iOS
-
To rename: Tap Items, select the Vault, tap the ellipsis (...), and choose Edit Vault. Tap Save.
-
To delete: Follow the same steps but choose Delete Vault.
Instructions for Windows
-
To rename: Right-click the Vault in the sidebar, choose Edit Vault, make changes, and click Save.
-
To delete: Right-click the Vault and choose Delete Vault. Shared Vaults are removed for all users.
Instructions for Android
-
To rename: Tap Items, select the Vault, tap the ellipsis (...), and choose Edit Vault. Tap Save.
-
To delete: Follow the same steps but choose Delete Vault.
Instructions for Linux
-
To rename: Right-click the Vault in the sidebar, choose Edit Vault, make changes, and click Save.
-
To delete: Right-click the Vault and choose Delete Vault. Shared Vaults are removed for all users.
On 1Password.com
-
To rename: Click Home, click the Gear icon for the Vault, then click Edit Details. Save changes.
-
To delete: Click More Actions > Delete Vault.
Note: Personal, Private, or Employee Vaults cannot be renamed or deleted.
Sharing Vaults
In 1Password Desktop apps
-
Right-click the Vault and choose Manage Access. A 1Password web page will open with the Vault details.
-
Click Share Vault and select team members.
-
Click Share.
On 1Password.com
-
Click Home and click the Gear button on a Vault.
- Click Share Vault and select team members.
-
Click Share.
Permissions
Available permissions include:
-
View Items
-
Create Items
-
Edit Items
-
Archive Items
-
Delete Items
Client Settings provide additional control:
-
View and Copy Passwords: View concealed passwords and copy them to the clipboard.
-
View Item History: View and restore previous versions of items in the Vault.
-
Import Items: Move or copy items into the Vault.
-
Export Items: Save items in the Vault to an unencrypted file.
-
Copy and Share Items: Copy items between Vaults or share them externally.
-
Move Items: Move items to another Vault.
-
Print Items: Print Vault item contents.
Manage Vault allows a team member or group to grant/revoke access, change permissions, and delete the Vault without viewing/editing permissions.
Managing Access
Managing Permissions
In 1Password Desktop Apps
-
Right-click the Vault and choose Manage Access. A 1Password web page will open.
-
Under People, click the three-dot button beside a persons name and select permissions.
-
Click outside the pop-up to save.
On 1Password.com
-
Click Home and click the Gear button on a Vault.
-
Under People, click the three-dot button beside a persons name and select permissions.
-
Click outside the pop-up to save.
Tip: Ensure team members or groups have proper permissions to view or modify Vault items, even if they can manage the Vault.
Manage App Access
By default, team members can access Vaults in 1Password apps on their devices.
-
To restrict app access to a Vault, select Manage next to App Access.
-
Mark a Vault as safe for travel or manage service account access as needed.
-
Select Update App Access to save changes.
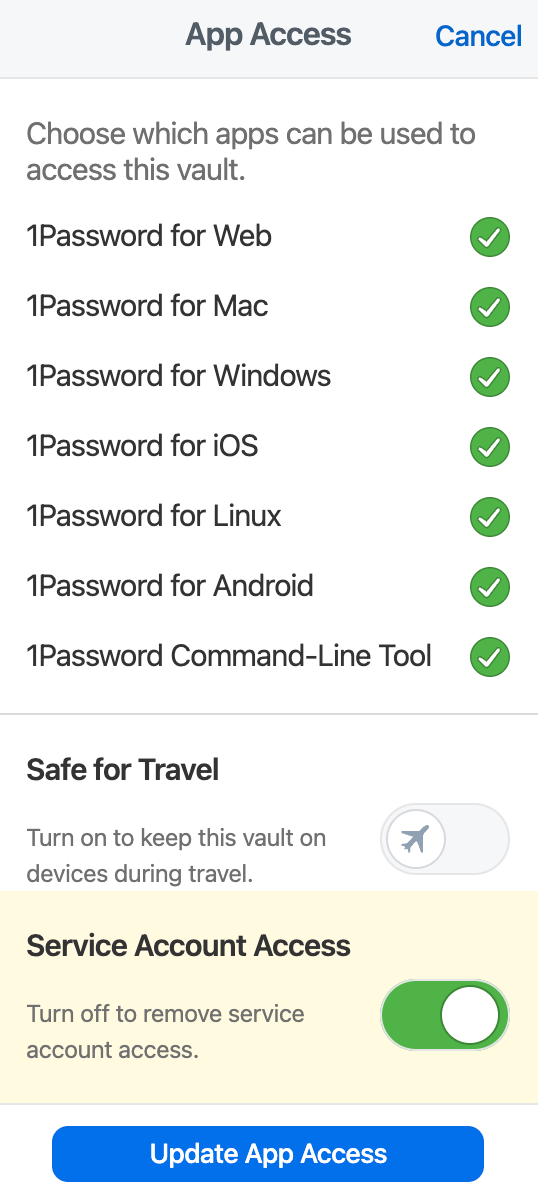
Important Note from UW Health: Please DO NOT store credentials for UW Health or Meriter systems in 1Password.
