WiscVPN GlobalProtect (ChromeBook) - Installing, Connecting, and Uninstalling
This document contains instructions for installing, connecting, disconnecting, and uninstalling the GlobalProtect VPN App on Chromebooks.
Installing the GlobalProtect VPN App
Installing the app
- Open the Google Play Store app.
- Search for "GlobalProtect".
- Click the GlobalProtect app icon.
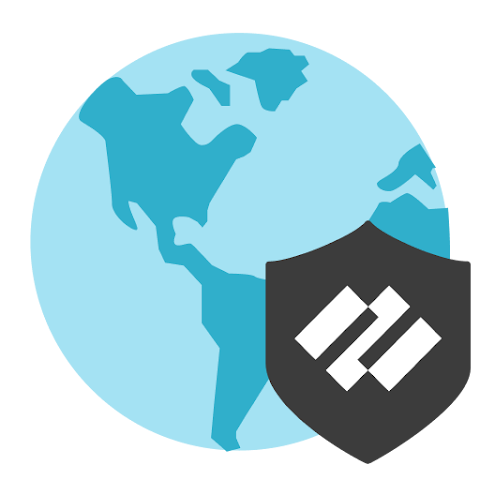
- Click Install, and then follow the on-screen instructions to complete the app installation.
Native Client
You can set up the native VPN client on the Chromebook instead of downloading the app, but this is not recommended for all users. You cannot use Static IP addresses with this version of the VPN.
See WiscVPN (Chromebooks) - Configure the Native VPN Client for full instructions.
Connecting and disconnecting from the VPN
Connecting to the VPN
-
Open the GlobalProtect App
- Click Connect.
-
After successful NetID login, you will be prompted with the Duo prompt shown below. If you press "1" and click Verify, your Duo device will be sent a push notification that you must accept. You can also enter the code you see in your Duo app or hardware token.
.png)
-
The app will display a green shield icon and say "Connected" to indicate that the VPN is connected.

Disconnecting from the VPN
- Open the GlobalProtect app.
- Tap the green shield icon. It will turn gray and display "Tap to Connect".

Uninstalling the GlobalProtect VPN App
- Open the Google Play Store app.
- Search for "GlobalProtect".
- Click Uninstall.


