KB User's Guide - Documents Tab - Create a Table of Contents
Summary
The Table of Contents option allows you to create a linked list of items within your document, usually at or near the top, to create additional navigation options that allows users to easily find content you have created for them.
Add content and create headings
To begin, add content as you normally would. In the instance where you want to create a topic header, highlight the text that you want to set as a heading and choose the heading value either from the formatting drop down in the icon bar:

Or from the Format menu:

Continue to do this throughout your content creation. Remember: be certain to adhere to accessibility guidelines when creating your headings structure.
Add table of contents
Once you have added all of your content, and specified the headings within, you can now add the Table of Contents shortcode into your document where you want.
Place your cursor where you want the Table of Contents to go, and choose Table of Contents from the Insert menu:

This will place a shortcode into your document that will tell the document to populate it based on the headings used in your document.

To check the status of your Table of Contents, click the Save change button, and then click on Preview. A preview of what your document will look like will appear, and you should see the Table of Contents displayed (for example, in the image below the Table of Contents was inserted at the top of the document).
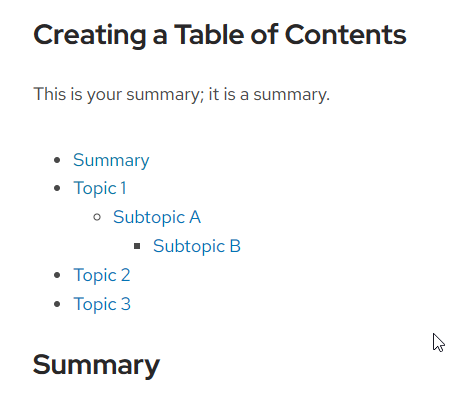
Be sure to Publish your document as you normally would so your audience can view it.
Additional Information
In the past, document editors could use Javascript to automatically create a Table of Contents. This will continue to work, however the KnowledgeBase team encourages users to implement this option to generate the desired output.
