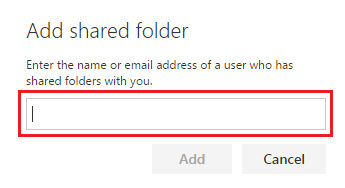Microsoft 365 (Outlook on the web | Outlook for Windows/Mac) - Accessing Another Account's Email Folders
There are times when you need to access another account's email folder(s). This document assumes that you have been granted permissions to access email folders in another account. If you do not have Full Mailbox permissions or permissions to access individual folders within another account, please refer to the Microsoft 365 (Outlook on the web | Outlook for Windows/Mac) - Manage permissions to an email folder document.
Expand the desired section below to access the account you have been granted permissions to.
Outlook on the web
Access mailbox in a separate tab/window (requires Full Mailbox Permissions)
- Log into Office 365 account via Outlook on the web.
- Click on your name in the top right corner of Outlook on the web and select "Open another mailbox..." from the drop-down menu.
- Within the "Open another mailbox" window, enter the email address of the account you have full mailbox permissions over:

- Click open. A new tab/window will be opened showing you the mailbox of the account you entered.
Access mail folders in the same tab/window (works with Full Mailbox Permissions or permissions to access individual folders)
-
-
- Log into Office 365 account via Outlook on the web.
- Go to "Outlook".
- Right-click on Folders or your account address on the left-hand side:

- Select Add shared folder... from the drop-down menu.
- Enter the email address of the account that has provided you with permissions and click Add.
- Their name should now appear in the left-hand column below your mailbox. Left-click their name to expand the mailbox folder.
- You can now view the other person's email folders that you have permissions to see, and depending on the permission level assigned to you, interact with the email folders.
Note: If you receive the error "Can't complete your request," please contact the other account holder requesting that they grant permissions for you to access the desired email folders.
-
Outlook for Windows
Important: In addition to having permissions to the folder(s) of the account you are attempting to access, the account must be searchable in the GAL.
Access mail folders
Important: If your NetID has Full Mailbox permissions (such as being linked) to another account, Outlook for Windows will automatically add the account to your profile (Automapping). There is no need for you to do anything else.
If you do not have Full Mailbox permissions, but have permissions to access individual email folders:
- Start Outlook.
- From the File menu select Account Settings, and select Account Settings from the sub-menu.
- Within the E-mail tab, double-click on the default Office 365 account.
- In the "Change Account" window click the More Settings... button
- In the "Microsoft Exchange" window, select the Advanced tab and click the Add button.
- In the "Add Mailbox" window, enter the name of the account you want to add and click OK.
Note: You cannot add an e-mail address - you need to enter in the name of the person or account you are attempting to add.
If you do not see the account you're looking for appear or you get an error, it may not be a searchable address in the Global Address List. For instructions, please refer to our documentation here.
- It should take you back to the "Microsoft Exchange" window and you should see the account appear in the mailboxes box. Click Apply.
Note: Outlook may become unresponsive for several minutes. Please be patient and let Outlook return to its normal mode.
- Click the OK button.
- Click Next in the "Change Account" window and then click Finish.
- Click Close in the "Account Settings" window.
Within a few minutes, the account should appear in your mail/calendar folder pane. Note: If the account does not appear, please restart Outlook.
Outlook for Mac
Important: In addition to having permissions to the folder(s) of the account you are attempting to access, the account must be searchable in the GAL.
Access mail folders - old interface
-
- Start Outlook.
- Select the Tools menu and then select Accounts... from the sub-menu.
- From the "Accounts" window make sure your Office 365 account is selected in the left-hand pane and click the Advanced... button.
- Within the next window select the delegates tab.
- In the bottom box titled People I am a delegate for click on the + icon.
- On the "Select User" window enter the email address or the name of the account you are searching for and click Find.
If you do not see the account you're looking for in this list, it may not be a searchable address in the Global Address List. For instructions, please refer to our documentation here.
- Select the account in the search results and then click OK.
- This will take you back to the delegate account listing page. You should see the account listed in the "People I am a delegate for" box. Click OK.
- Close the 'Accounts' window.
Within a few minutes, the account should appear in your mail/calendar folder pane. Note: If the account does not appear please restart Outlook.
Access mail folders - new interface
-
- Start Outlook.
- Select the Tools menu and then select Accounts... from the sub-menu.
- From the "Accounts" window make sure your Office 365 account is selected in the left-hand pane and click the Delegation and Sharing button.
- Click the "Shared With Me" tab.
- Within the next window select the delegates tab.
- In the bottom of the window, click on the + icon.
- On the "Open Mailbox..." window, enter the email address or the name of the account you are searching for.
If you do not see the account you're looking for in this list, it may not be a searchable address in the Global Address List. For instructions, please refer to our documentation here.
- Select the account in the search results and then click Add.
- This will take you back to the delegate account listing page. You should see the account listed in the "Shared With Me" box. Click Done.
- Close the 'Accounts' window.
Within a few minutes, the account should appear in your mail/calendar folder pane. Note: If the account does not appear please restart Outlook client.