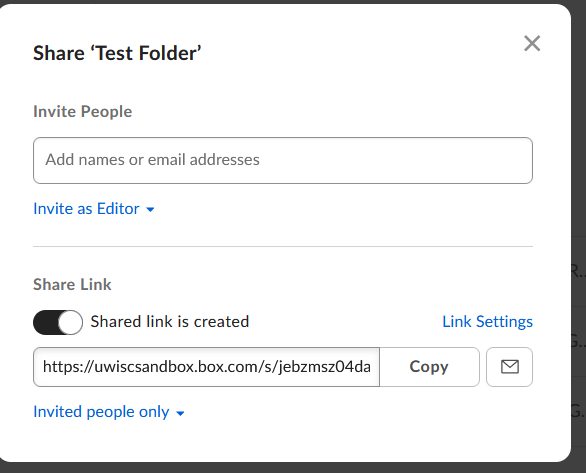UW-Madison Box - Managing Shared Link Security Settings
Box shared links are used to provide quick view and/or download access to files and folders, and can also be used to grant access to files for users who do not have their own Box accounts. Choosing the correct security settings for shared links is important for ensuring that your files can only be accessed by the correct people.
Default Settings
UW-Madison Box Enterprise accounts are not allow to create Shared Links with "Can edit" permissions. You will receive an error if you attempt to set the "Can edit" access level on a shared link.
User Accounts
By default, shared links for files and folders in your personal user account are for collaborators only, which means that users will not be able to access the link unless they are also a collaborator on the folder or file.
If you would like to alter access to the item to anyone or specific individuals, you will need to change this setting. For more information about modifying link settings, please see: Configuring Individual Shared Link Settings
Project Directories
By default, shared link security is more restrictive for Project Directories than folders in your individual User Account.
Shared links for files and folders in Project Directory accounts are only accessible to users who have already been added as collaborators to the relevant folder. Furthermore, any other type of shared link is initially restricted.
If you would like to grant access to Project Directory folders or their contents without adding collaborators, you will first need to change these settings on the root folder. For more information about modifying folder settings, please see: Box Folder Settings
For additional information about Project Directories, please see: UW-Madison Box - Project Directories
Modifying Shared Link Security
All Box folders have blanket security settings that can be modified by the Owner or Co-Owner(s) of the folder. If you are working in a Project Directory and wish to distribute shared links to non-collaborators, or if you are working in your personal account and wish to restrict shared links to collaborators, you will need to change this setting first.
- Click on the More menu icon (represented by three dots) to the right of the folder you are working with, then select Settings.


-
On the "Settings" page, go to the Shared Link Access section (found under "Collaboration").
-
Then, check or uncheck Only collaborators can access this folder via shared links as desired. You may also keep this setting partially enabled by using the drop-down menu to select either Folders only or Files only.

To change the basic access for an individual shared link:
-
Click the Share button for the item you would like to send a link for.

-
A smaller window will open. Click the Create Shared Link switch under "Share Link".

-
Click on "Invited People Only". A menu will open. If you have never changed the default setting, this menu will be labeled "Invited People Only" (folders owned by personal accounts) or "People in this folder" (folders owned by Project Directories).
-
To disable shared links for the item, click the Shared link is created switch so that it switches off. .
- Note: If you are working in a Project Directory and the folder setting described above has not been changed, turning off the shared link will be the only other option available to you.
-
To make the item accessible only to users who are listed as collaborators in the folder, select People in this folder.
-
To make the item accessible to UW-Madison affiliates with a NetID who possess the link, select People in your company.
-
To make the item accessible to users outside of the university, select People with the link.