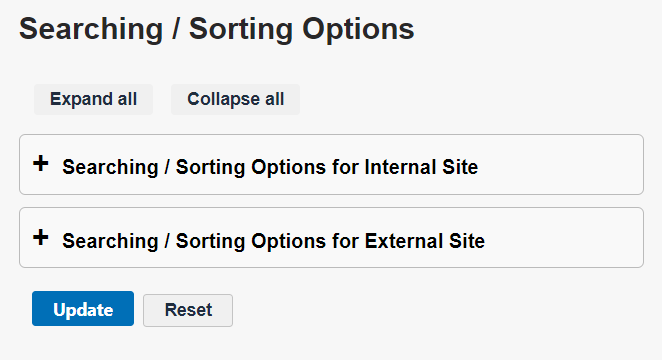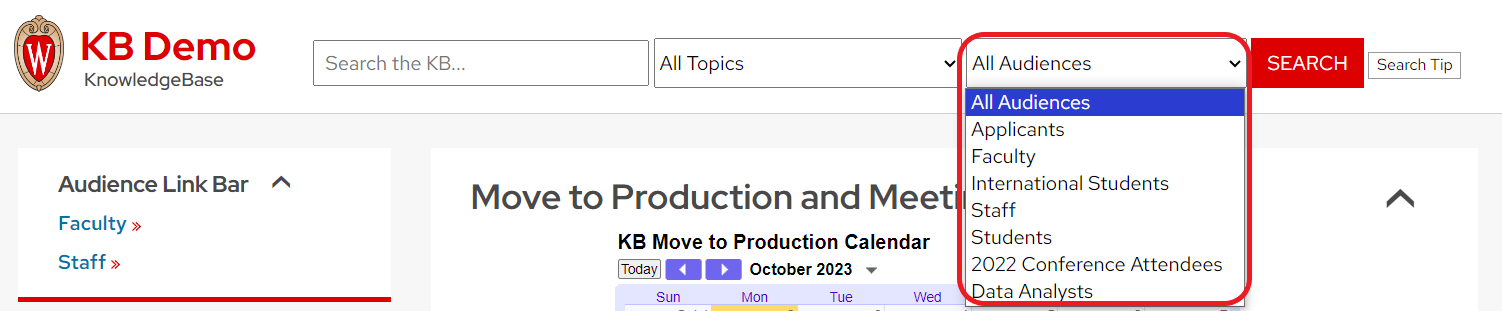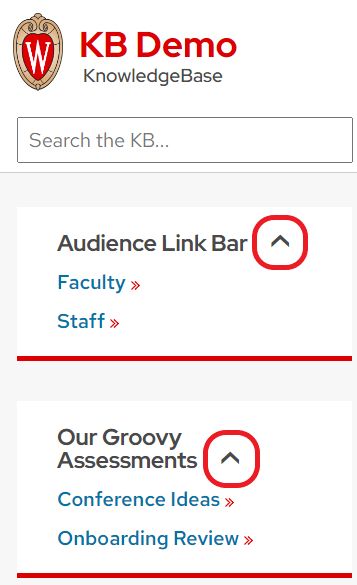KB User's Guide - Settings Tab - Searching / Sorting Options
Note
You must have full administrative permissions in your space to perform these steps. This means access to the Documents, Settings, and Users tabs.
You can find your site searching and sorting options in the KB Admin Tools under the Settings tab > Searching / Sorting link. Your internal and external sites can be customized individually, and the settings for each will be found under the relevant panel.
Click the desired panel to expand the panel to display the options available, as seen in the image below. Please read on to learn more about each setting.

Default Search Mode
This setting determines the manner in which search terms in the Search field are utilized. It is available on both Internal and External sites.
-
Keywords + Title - Upon entering a word in the search, documents listed will either have that word in the title of the document or it will be in the keywords of that document. This is the Default setting.
-
Fulltext (FTS) - Examines all of the words in every published document as it tries to match search criteria in the search field.
Note: You may see a third option in this dropdown if your space is using a default search mode that we are retiring, e.g. "Fulltext + Attachments". If you change your default search mode to one of the above options, this third option will disappear.
Topics Dropdown Menu
Checking this box enables the "Topics" dropdown menu on your live site. It is enabled for both internal and external sites by default, however, please note that this dropdown will not appear if you do not have any active topics. For more information on topics, please see KB User's Guide - Topics Tab - Introduction to the Topics Tree.
When enabled, users can select one of your site's topics from a dropdown menu. This will perform a search for documents that are currently associated with that topic.
The image below shows the contents of the Topic dropdown menu in the KB User's Guide live site. For more information about how to display/hide certain topics from this dropdown menu, please refer to the "Dropdown" setting for topics.

Audience Dropdown Menu
Checking this box enables the "Audiences" dropdown menu on your live site. This setting is disabled by default, and once enabled, it will only appear if you have at least one active audience.
If this option is checked, users can use the dropdown to browse for documents that you have marked as being applicable to a certain audience. For more information on audiences, please see KB User's Guide - Documents Tab - Audiences.
In the image below, the enabled Audience dropdown list shows seven audiences available for use in filtering documents.
Sort by Client OS / browser
While searching the KB, your Operating System (OS), browser and screen resolution are detected, and this information can be used to influence the relevance of certain documents in the user's search results. By default, this option is disabled, but it can be useful in cases where you frequently create documentation that is specific to different clients.
For example, a search for "clearing cache and cookies" may result in a number of documents with instructions for performing these steps in various browsers and operating systems. If the "Sort by client OS / browser" option is enabled for your site, the user will see results pertaining to the browser and OS they are using to search the KB first, followed by the results that relate to other clients.
The image below shows a search from a Mac laptop using a Firefox browser. After the high priority results, the next two results are for documents that reference "Mac" and "Firefox" in the title. Following these results are other documents written for the Mac user on other browsers. Documents that apply to Windows come last.

Cross Site Search Option
Checking this box displays cross-site search results below your main search results table. This cross-site search works differently on an external and internal site, and it is disabled by default. Learn more about how cross-site search results appear on your live site.
Search by Doc ID
When this option is checked, users can enter a document ID number in the search bar to go directly to that document. This is enabled by default, but you may wish to disable it if your users have reason to search numbers as keywords, for example, if you have documentation relating to room numbers or policy numbers.
If disabled, users who search only a number, e.g. "12345," will see a prompt above their search results that reads, "Did you mean to look up document 12345?". This prompt will link to the document with the ID number 12345, as shown in the example below.

Use Synonyms in Search
The KB maintains a list of common synonyms that can be used to improve user search results. This option is enabled by default.
If enabled, when an end user performs a search in the KB, their search terms are checked against this list of common synonyms. If a term they searched appears in this list of synonyms, they will see results for documents that contain the relevant synonyms, even if the specific term they searched for isn't present. For example, if you search for "back up", it will be matched up with the synonyms in the KB, "backup, backups, back-up, back-ups, backuping, back-uping, backing-up, back up, back ups".
If you opt out of using synonyms for your internal site, this will also disable synonym searches in the KB Admin Tools.
Search Tip Page Link
If a document ID number is entered in this field, a button labeled "Search Tip" will appear next to the "Search" button on your site that opens a pop-up to the specified document. This document should contain information for your users to help them when searching your site.
If you would like to reference our existing general search tip document, which has the ID number "14", please send us a request to share the document with your group space. Once you have published it, you can enter it here to use as your search tip link.

Clicking on the button will yield a pop up box displaying your document. The example below is a document with Search Tips doc for the KB User's Guide KB.

Site Map Button
If checked, a button will appear to the right of the "Search" button that leads to your site's topic map. This option is disabled by default.

When you click on the Site Map button, the Topics Map will be displayed. Below is an example from our Demo KB site. You will see the Topic parent/ child structure is clearly demarcated.

QuickView/ Module Toggle
Those using screen readers may choose to disable the QuickView and Module collapse/expand toggles. This is enabled by default.
You may toggle between expand and/or collapse while viewing content modules and menus by clicking on the chevron on the upper right corner. Also, from any of the document queues (e.g. Published, Pending Review, Draft...), the document quick view allows you to see a full read-only view of your document and toggle between open and closed by clicking on the upward pointing arrowhead. To enable or disable this feature, click on the arrowheads in the circled in green.