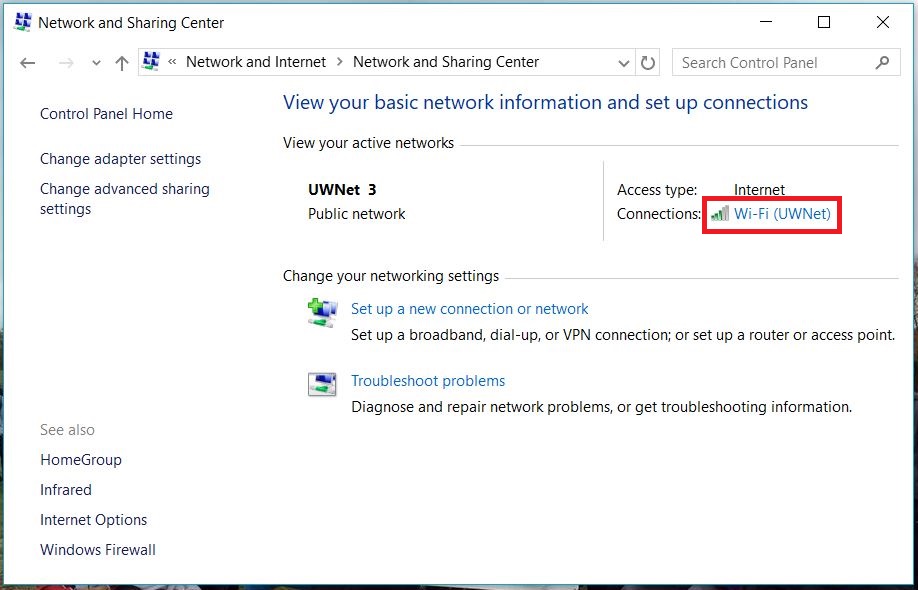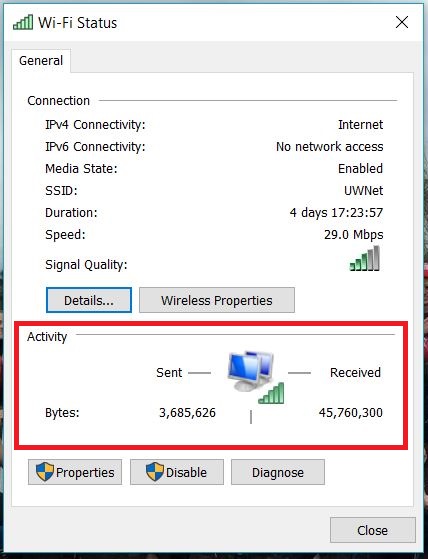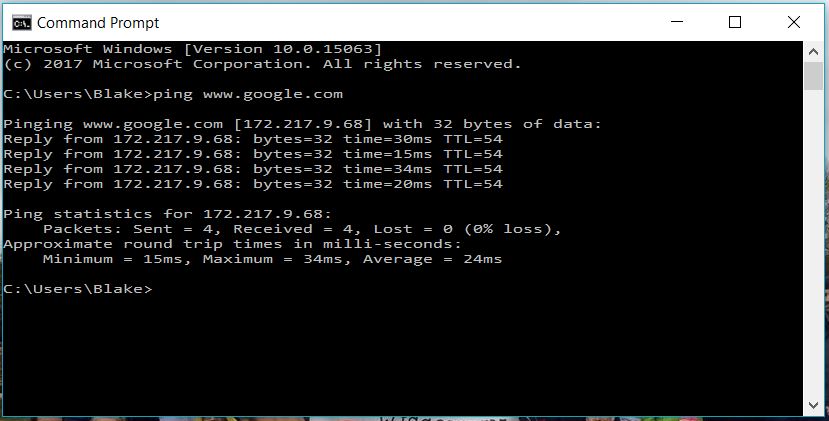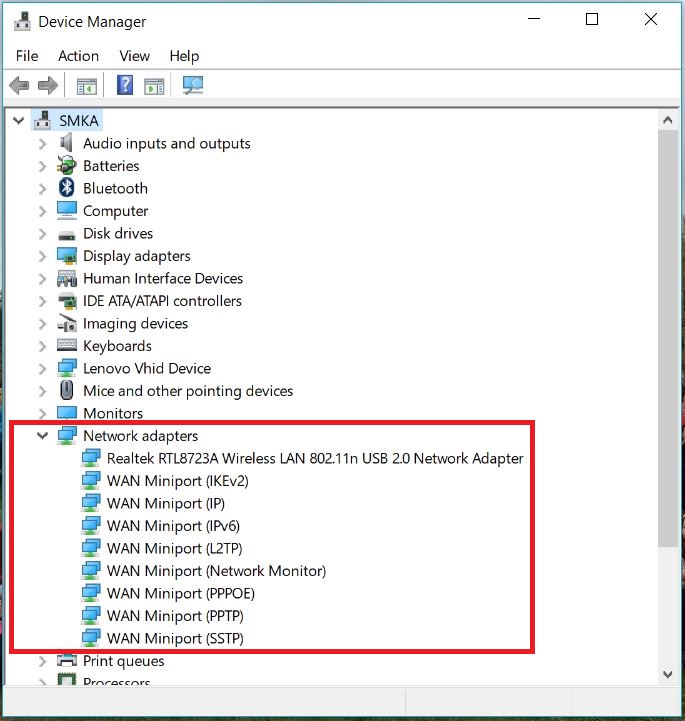Campus Network (Windows 10, 11) - Connectivity Troubleshooting
Use eduroam
If UWNet is not working for you, try configuring and using eduroam on your computer. eduroam is the preferred wireless network on the UW-Madison campus.
See Connect to Campus Wi-Fi for instructions to connect to eduroam.
Basic Troubleshooting
Follow this list of troubleshooting steps before undergoing more technical and advanced steps. After each step, be sure to check if the connection issue has been solved. If none of these steps yield network access, move forward to the more technical suggestions below.
- If you are connecting using an Ethernet cable, try unplugging the cable plugging it back in after 15 seconds.
- If you are connected wirelessly, try disconnecting from your current Wi-Fi network and rejoining it.
- Have you registered your devices? UWNet requires each device to be registered in order to access the network.
- Make sure your network adapters are enabled. This document shows you how to check for that below.
- Try rebooting your computer
- Do you have viruses prohibiting your use of the internet? Try running a virus scan with an application like Malwarebytes or AVAST Antivirus.
- If you connect to a router either wired or wirelessly, make sure that it is connected to the wall jack.
- Routers need to be registered with UWNet in order to use them.
- If you are using an Ethernet cable, make sure that that cable is not faulty by testing your connection with another wall jack. Or by testing the same jack with a different cable.
Additional Troubleshooting
Windows 10, 11
Verify your computer is getting a valid IP address
- Open the Start menu.
- Type "cmd" into the search bar and click Command Prompt.

- Type "ipconfig" and press Enter.

- Look for your IP address after IPv4 Address. In the example above, the IP address is 146.123.243.12.
- Valid UW-Madison IP addresses start with 128.x.x.x, 146.x.x.x, or 144.x.x.x.
- An IP address of 169.254.x.x or 192.168.x.x is a private IP address automatically assigned by Windows when it is unable to locate a DHCP server on the network.
- Valid UW-Madison IP addresses start with 128.x.x.x, 146.x.x.x, or 144.x.x.x.
If you see an invalid or private address
- Follow instructions to release and renew your DHCP lease from Windows - Displaying, Releasing, and Renewing a DHCP Lease.
- Follow instructions to perform a network reset from Windows 10 - Performing a Network Reset
Check network activity statistics
- Open the Start screen, type Control Panel and then select Control Panel.

- Under Network and Internet, click on View network status and tasks.
This will bring up the Network and Sharing Center. - In the View your active networks section, click on Wi-fi (UWNet), as shown below:
- Under Activity, look for the number under Received. If this is 0, you may have an issue with your:
- Network adapter on your computer.
- Ethernet cable.
- Data jack on your computer.
-
Try pinging a common website like www.wisc.edu or www.google.com:
-
- Open up Command Prompt, as described above.
- In the Command Prompt, type "ping www.wisc.edu" or "ping www.google.com" and press Enter.
If the connection is working correctly, it should appear roughly as shown below. Otherwise, you may see an "unknown host" or "unable to resolve" error. - If unable to ping www.wisc.edu, try typing "ping 144.92.104.243" to test whether the issue is with the DNS servers or Winsock issue. If "ping 144.92.104.243" connects without error, type the following:
-
netsh int ip reset resetlog.txt
-
- If that fails, you should verify the network card is working properly by checking Device Manager
- Open Device Manager by going to the Start screen,typing Device Manager and then clicking on Device Manager.

- Expand the Network Adapters section and confirm that the ethernet is properly installed.
- Open Device Manager by going to the Start screen,typing Device Manager and then clicking on Device Manager.
- If the icon for the network adapter has a downward-pointing black arrow, it may be disabled. Right-click on the device and select enable.
- If the icon for the network adapter has a yellow exclamation mark, the drivers may need to be re-installed.
Windows 8
If a user is unable to connect to the network, first check for a valid IP address by doing the following:
- If you are not already on the Start screen, click on the Start

- Start typing Command Prompt while in the Start screen and click on Command Prompt:
- When the Command Prompt appears, enter ipconfig and press enter. If the machine is properly configured, ipconfig should return a valid IP address, as show below:
Generally, UW-Madison IP addresses fall within 128.x.x.x, 146.x.x.x, or 144.x.x.x. An IP address of 169.254.x.x or 192.168.x.x is a private IP address automatically assigned by Windows when it is unable to locate a DHCP server on the network.
If ipconfig returns an invalid or private IP address, the issue may be with the network connection configuration. If so, refer to UWNet - Troubleshooting for more information about properly configuring Windows to connect to the campus network. If the connection is properly configured, try the following steps:
- Try accessing a common website, such as Google. If the page does not load, continue.
- Check the Activity statistics.
- Open the Start screen, type Control Panel and then select Control Panel.
- Under Network and Internet, click on View network status and tasks.
- This will bring up the Network and Sharing Center. In the View your active networks section, click on Ethernet, as shown below:
- If zero bytes have been received under the Activity section, the issue may be with the network adapter, ethernet cable, or the jack.
- Try pinging a common website like www.wisc.edu or www.google.com:
- Open up Command Prompt, as described in the beginning.
- In the Command Prompt, type "ping www.wisc.edu" or "ping www.google.com" and press enter. If the connection is working correctly, it should appear roughly as shown below. Otherwise, you may see an "unknown host" or "unable to resolve" error.
- If unable to ping www.wisc.edu, try typing "ping 144.92.104.243" to test whether the issue is with the DNS servers or Winsock issue. If "ping 144.92.104.243" connects without error, type the following:
netsh int ip reset resetlog.txt
- Try renewing the IP address.
- In the Command Prompt, type:
ipconfig /renew
and press enter. Does the machine come back with the same IP address as before or a different one? If the new IP address is valid, try going to a common website again.
- If the connection still isn't working despite pulling down a valid IP address, you should try commands for Windows given in Windows - Quick Fix for Networking Problems.
- If that fails, you should verify the network card is working properly by checking Device Manager.
- Open Device Manager by going to the Start screen,typing Device Manager and then clicking on Device Manager.
- Expand the Network Adapters section and confirm that the ethernet is properly installed.
- If the icon for the network adapter has a downward-pointing black arrow, it may be disabled. Right-click on the device and select enable.
- If the icon for the network adapter has a yellow exclamation mark, the drivers may need to be re-installed.
Windows 7, Vista
Windows 7
If a user is unable to connect to the network, first check for a valid IP address by doing the following:
- Click Start

-
Type "command" in the search bar, as shown below, and press enter:

-
When the command prompt appears, enter ipconfig and press enter. If the machine is properly configured, ipconfig should return a valid IP address, as shown below:

Generally, UW-Madison IP addresses fall within 128.x.x.x, 146.x.x.x, or 144.x.x.x. An IP address of 169.254.x.x or 192.168.x.x is a private IP address automatically assigned by Windows when it is unable to locate a DHCP server on the network.
If ipconfig returns an invalid or private IP address, the issue may be with the network connection configuration. If so, refer to UWNet - Troubleshooting for more information about properly configuring Windows to connect to the campus network. If the connection is properly configured, try the following steps:
-
Try accessing a common website, such as Google. If the page does not load, continue.
- Check the Activity statistics.
-
Click on Start, then select Control Panel.

-
Under Network and Internet, click View network status and tasks.

-
This will bring up the Network and Sharing Center. In the Connections: section, click Local Area Connection, as shown below.

- If zero bytes have been received under the Activity section, the issue may be with the network adapter, ethernet cable, or the jack.

-
Try pinging a common website like www.wisc.edu or www.google.com:
- Click Start and enter "command" in the search bar, as done previously.
-
In the command prompt, type "ping www.wisc.edu" or "ping www.google.com" and press enter. If the connection is working correctly, it should appear roughly as shown below. Otherwise, you may see an "unknown host" or "unable to resolve" error.

-
If unable to ping www.wisc.edu, try typing "ping 144.92.104.243" to test whether the issue is with the DNS servers or Winsock issue. If "ping 144.92.104.243" connects without error, type the following:
netsh int ip reset resetlog.txt
-
Try renewing the IP address.
- Type "command" in the search bar and press enter, if the command prompt is not already up.
- When the command prompt appears, type
ipconfig /renew
and press enter. Does the machine come back with the same IP address as before or a different one? If the new IP address is valid, try going to a common website again.
-
If the connection still isn't working despite pulling down a valid IP address, you should try commands for Windows given in Windows - Quick Fix for Networking Problems.
-
If that fails, you should verify the network card is working properly by checking the Device Manager.
- Click Start and right-click on Computer. Click on Properties.
-
The System control panel will appear as below. Click on Device Manager.

- Expand the Network Adapters section and confirm that the ethernet adapter is properly installed.
- If the icon for the network adapter has a downward-pointing black arrow, it may be disabled. Right-click on the device and select enable.
- If the icon for the network adapter has a yellow exclamation mark, the drivers may need to be reinstalled.
Windows Vista
If a user is unable to connect to the network, first check for a valid IP address by doing the following:
- Click Start

-
Type "command" in the search bar, as shown below, and press enter:

-
When the command prompt appears, enter ipconfig and press enter. If the machine is properly configured, ipconfig should return a valid IP address, as shown below:

Generally, UW-Madison IP addresses fall within 128.x.x.x, 146.x.x.x, or 144.x.x.x. Campus Network (Housing) IPs fall in the range of 10.x.x.x. (See [Link for document 76064 is unavailable at this time].)An IP address of 169.254.x.x or 192.168.x.x is a private IP address automatically assigned by Windows when it is unable to locate a DHCP server on the network.
If ipconfig returns an invalid or private IP address, the issue may be with the network connection configuration. If so, refer to UWNet - Troubleshooting for more information about properly configuring Windows to connect to the campus network. If the connection is properly configured, try the following steps:
-
Try accessing a common website, such as Google. If the page does not load, continue.
- Check the Activity statistics.
- Click on Start, right-click on Network, and select Properties.
-
This will bring up the Network and Sharing Center, as shown below

- Click on Manage Network Connections, and double-click on the Local Area Connection.
- If zero bytes have been received under the Activity section, the issue may be with the network adapter, ethernet cable, or the jack.
-
Try pinging a common website like www.wisc.edu or www.google.com:
- Click Start and enter "command" in the search bar, as done previously.
-
In the command prompt, type "ping www.wisc.edu" or "ping www.google.com" and press enter. If the connection is working correctly, it should appear roughly as shown below. Otherwise, you may see an "unknown host" or "unable to resolve" error.

-
If unable to ping www.wisc.edu, try typing "ping 144.92.104.243" to test whether the issue is with the DNS servers or Winsock issue. If "ping 144.92.104.243" connects without error, type the following:
netsh int ip reset resetlog.txt
-
Try renewing the IP address.
- Type "command" in the search bar and press enter, if the command prompt is not already up.
- When the command prompt appears, type
ipconfig /renew
and press enter. Does the machine come back with the same IP address as before or a different one? If the new IP address is valid, try going to a common website again.
-
If the connection still isn't working despite pulling down a valid IP address, you should try commands for Vista given in Windows - Quick Fix for Networking Problems.
-
If that fails, you should verify the network card is working properly by checking the Device Manager.
- Click Start and right-click on Computer. Click on Properties.
-
The System control panel will appear as below. Click on Device Manager.

- Expand the Network Adapters section and confirm that the ethernet adapter is properly installed.
- If the icon for the network adapter has a downward-pointing black arrow, it may be disabled. Right-click on the device and select enable.
- If the icon for the network adapter has a yellow exclamation mark, the drivers may need to be reinstalled.