WiscVPN GlobalProtect (macOS) - Troubleshooting
Allow GlobalProtect as an extension
Symptoms
The GlobalProtect client never connects and "spins" indefinitely when you attempt to connect.
You may also be getting this error message: "Connection Failed. Could not connect to the GlobalProtect Service. Make sure the GlobalProtect service is running."
Solution for macOS 15 and Newer
- Click the Apple icon in the top-left corner.
- Select System Settings.
- Select General in the left-hand column.
- Go to Login Items.
- Find "Palo Alto Networks" in the list.
- Click the toggle to allow GlobalProtect as an extension.
- You may need to enter your Mac user name and password.
- Restart your computer and attempt to log in to the VPN.
Solution for previous macOS Versions
- Click the Apple icon in the upper left hand corner, then click 'System Preferences', then 'Security'.
- Look for a message at the bottom of the window stating "System software from developer was blocked from loading."
- To allow the software to load again, click the Allow button.
Remove GlobalProtect Enforcer Kernel extension
Symptoms
You may struggle to login, experience connection issues, or see that the GlobalProtect client "spins" indefinitely when trying to connect.
Solution
When GlobalProtect is uninstalled from your macOS computer and a newer version is installed, the old "enforcer kernel extension" may cause connection issues. Remove this older version to attempt to resolve this issue.
Refer to the official Palo Alto documentation to remove the enforcer kernel extension from your computer.
Resolve GlobalProtect Log Error Codes
You can review the GlobalProtect logs for additional troubleshooting. Most error codes will appear in the PanGPA.log file.
PanGPA.log error message: "Failed to connect to server at port:4767"
Open the PanGPA.log file and check if one or both of these errors appear:
-
Error( 80): CPanSocket::Connect - Failed to connect to server at port:4767
-
Error( 232): Cannot connect to service, error: 61
Solution
- Try the steps under the section "Allow GlobalProtect as an extension".
- Try the steps under the section "Remove GlobalProtect Enforcer Kernel extension" in this document.
- If the errors continue after those attempts, boot your Mac in Recovery Mode. Refer to Apple Support documentation for Recovery Mode instructions.
- Click on Utilities in the menu bar.
- Click on Terminal.
- Run the following command in the terminal:
spctl kext-consent add PXPZ95SK77- Note:
PXPZ95SK77is the unique identifier for Palo Alto Networks
- Note:
- Restart your Mac.
- Attempt to connect to GlobalProtect.
- If the issue continues, attempt another uninstall and reinstall of GlobalProtect - WiscVPN GlobalProtect (macOS) - Installing, Connecting, and Uninstalling
See the Palo Alto documentation for additional troubleshooting steps to fix this error message.
For troubleshooting with other versions of MacOS, please refer to the following articles from official PaloAlto GlobalProtect documentation : Remove Enforcer Kernel Extension and Enable Valid Client Certificate usage
GlobalProtect connection workaround using mobile hotspot
If you must connect to the VPN urgently, you can attempt to connect to the GlobalProtect VPN with your cellphone, then connect your Mac to your cellphone's hotspot.
This is not a permanent solution, but it can give you access to necessary materials when GlobalProtect is not working on your computer.
Note: This only works if you have access to a personal hotspot on your cellphone plan.
- Enable the hotspot service on your cellphone. Refer to the instructions below for Android or iPhone.
- Take note of the password for the hotspot.
- Connect to GlobalProtect on your cellphone. Refer to the instructions below to set up GlobalProtect for Android or iPhone.
- After successful connection on your cellphone, connect your Mac to your cellphone's hotspot. This is the same as connecting to any other Wi-Fi connection on your Mac.
- Note: Use the password that you noted in step 2.
Allow Mac Keychain Access
Symptoms
The GlobalProtect client never connects and "spins" indefinitely when you attempt to connect.
Solution
Your issue could be related to a security setting for the Mac Keychain. You must allow GlobalProtect to access certain files on your computer.
- Fully restart the computer
- Open the Apple menu.
- Click Restart.
- Make sure the "Reopen windows when logging back in" is unchecked.
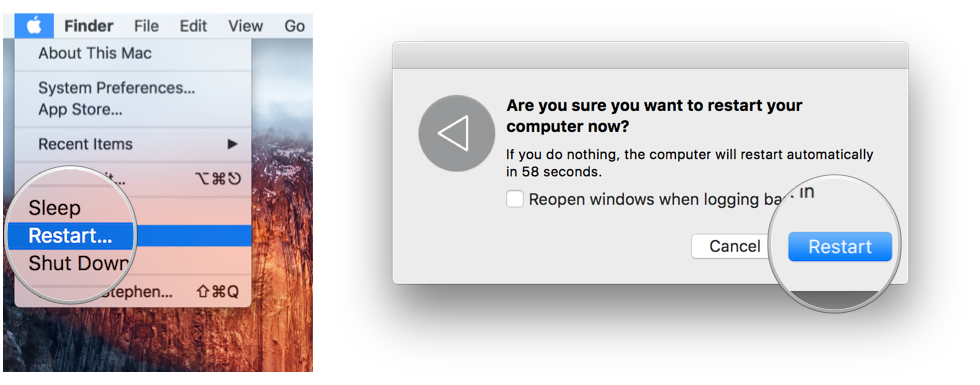
- Once the computer restarts, open GlobalProtect (if it does not start on its own).
- If there is an issue with the Mac Keychain, a prompt will appear asking for permission for GlobalProtect to use information from the Keychain.
- Enter the computer's Admin password (your Apple ID password).
- Click Always Allow.
- GlobalProtect should be able to move past the "Connecting" phase and will prompt for username and password as usual.
Refer to Palo Alto GlobalProtect documentation for more information about system Keychain access and additional troubleshooting steps.
Remove "Detected Another Instance" Pop-up
Symptom
This pop-up window may continually appear after starting GlobalProtect.

Solution
Attempt the following steps to remove it:
- Uninstall GlobalProtect - WiscVPN GlobalProtect (macOS) - Uninstalling
- Install GlobalProtect again - WiscVPN GlobalProtect (macOS) - Installing
- Set the "Palo Alto Networks" login item to off (for macOS 15 and newer):
- Click the Apple icon in the top-left corner.
- Select System Settings.
- Select General in the left-hand column.
- Go to Login Items.
- Find "Palo Alto Networks" in the list.
- If the toggle is blue, click the toggle to turn it off.
- You may need to enter your Mac user name and password.
- Restart your computer.
- Set the "Palo Alto Networks" login item to on following the same steps above.
- Restart your computer again.
- Open GlobalProtect and attempt to connect to the VPN - WiscVPN GlobalProtect (macOS) - Connecting and Disconnecting
