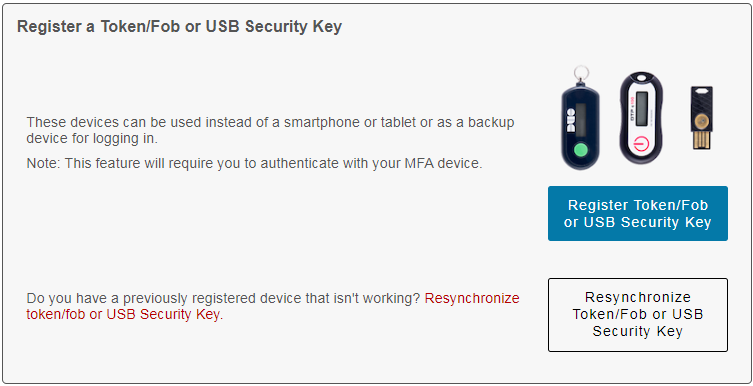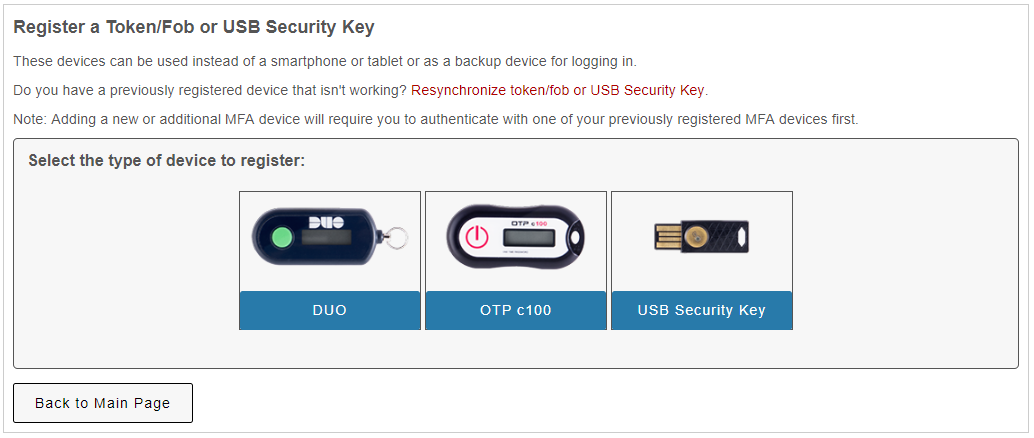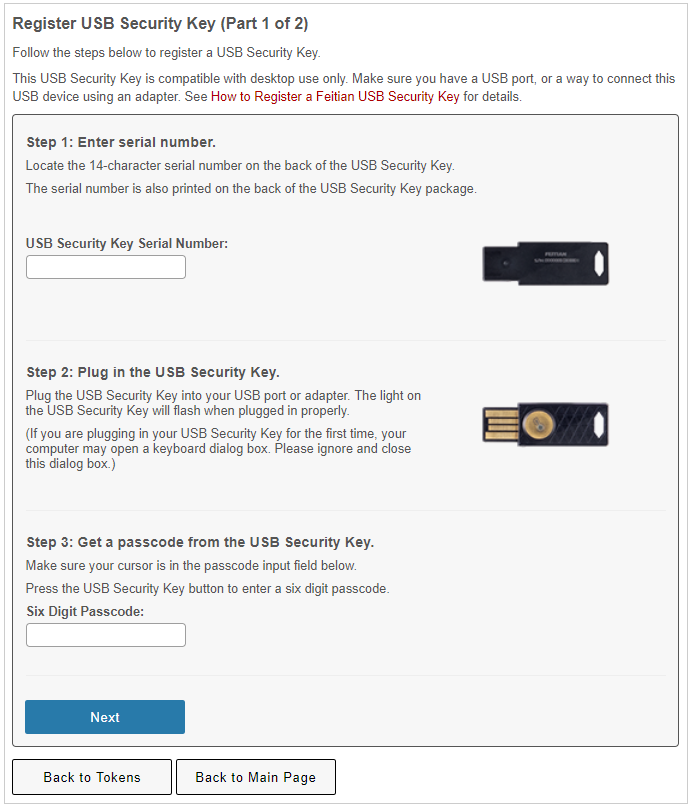MFA-Duo - What if I don't have a Smartphone?
Note: This document is only for setup if you're planning to use a token instead of a smartphone/tablet with MFA Duo. If you're planning to use a smartphone/tablet, see MFA-Duo - First Time Setup for Smartphone or Tablet.
Token/Fob
-
Go to https://go.wisc.edu/token.
-
Log in with your NetID and password.
-
Note: If you've already registered a device and are using MFA Duo, you'll be prompted to login with your NetID twice, then be prompted for MFA Duo.
-
Select the type of token that you have.
-
Enter the Token Serial Number in the appropriate field. The Token Serial Number may be entered with spaces/dashes or with numbers only; the format does not matter.
-
Making sure that the token's button is oriented to the left, press the button on the front of the token and enter the 6-digit passcode.
-
Click Register Duo Token/Fob.
-
The token will now be registered with your account.
-
Please note, if the token is the first MFA device you have registered, you'll will start being prompted for MFA.
See accessibility & usability information
We work with our users to address access and usability barriers in the MFA user experience. Learn details about known access barriers and workarounds at MFA-Duo - Accessibility & Usability Information. If you encounter a barrier or need assistance, please contact the DoIT Help Desk or call (608) 264-4357.
For questions regarding how to get access to the MFA mobile app contact the DoIT Help Desk at (608) 264-4357 or email help@doit.wisc.edu.
How to get access to a Security Key or Duo Token/Fob
Students
Students, to obtain a token/fob, please contact the DoIT Help Desk (608) 264-4357 or email help@doit.wisc.edu. Students with disabilities can also request a token or security key at the McBurney Disability Resource Center, 702 W. Johnson St., Suite #2104, Madison WI 53715 on the 2nd floor.
Faculty, Staff, and Researchers
Employees can get access to devices for MFA at their Human Resources Office or IT department. For questions contact the DoIT Help Desk at (608) 264-4357 or email help@doit.wisc.edu.
USB Security Key
Note: You will need the serial number of the device to complete registration. The serial number can be read from the back of the device or from a sticker placed on the packaging.
There are two stages of registering these devices. The first stage registers the device to be used as a hardware token and the second stage registers it to be used as a WebAuthn Authenticator.
-
Navigate to go.wisc.edu/token.
-
Login with your NetID and password.
-
Note: If you've already registered a device and are using MFA Duo, you'll be prompted to login with your NetID twice, then be prompted for MFA Duo.
-
-
Select "USB Security Key" from the list of device types.
-
You will be directed to Part 1 of the USB Security Key registration process.
Follow the prompt to enter the USB Security Key Serial Number into the first input field. The serial number can be found on the back of your USB Security Key package.
-
Plug the USB Security Key into a USB port or adapter.
-
Click inside the second text field under Step 3: Get a passcode from the USB Security Key then press the button on your device. The six-digit passcode should be entered automatically.
-
Click Next.
-
Your device has now been successfully registered as a hardware token!
The second stage of the process registers your device as a WebAuthn Authenticator.

-
Click the blue Duo Device Management Portal button. You will be asked to login with your NetID and password and authenticate with Duo once more.
-
In the new tab that just opened, select the panel called Add a device.

-
Select Security key from the 'Select an option' window.

-
Click Continue to bring up a popup window for enrolling your security key. The key will need to be plugged into a USB port on your computer.

-
Follow the prompts depending on your operating system and browser, then tap the button on your device to complete enrollment.

-
You should now see both a Security key or Passkey in your Device Management Portal as well as a Hardware Token. These both represent your singular physical device registered as a Hardware token that can enter passcodes, as well as a WebAuthn Authenticator.

See accessibility & usability information
We work with our users to address access and usability barriers in the MFA user experience. Learn details about known access barriers and workarounds at MFA-Duo - Accessibility & Usability Information. If you encounter a barrier or need assistance, please contact the DoIT Help Desk or call (608) 264-4357.
For questions regarding how to get access to the MFA mobile app contact the DoIT Help Desk at (608) 264-4357 or email help@doit.wisc.edu.
How to get access to a Security Key or Duo Token/Fob
Students
Students, to obtain a token/fob, please contact the DoIT Help Desk (608) 264-4357 or email help@doit.wisc.edu. Students with disabilities can also request a token or security key at the McBurney Disability Resource Center, 702 W. Johnson St., Suite #2104, Madison WI 53715 on the 2nd floor.
Faculty, Staff, and Researchers
Employees can get access to devices for MFA at their Human Resources Office or IT department. For questions contact the DoIT Help Desk at (608) 264-4357 or email help@doit.wisc.edu.
We work with our users to address access and usability barriers in the MFA user experience. Learn details about known access barriers and workarounds at MFA-Duo - Accessibility & Usability Information. If you encounter a barrier or need assistance, please contact the DoIT Help Desk or call (608) 264-4357. For questions regarding how to get access to the MFA mobile app contact the DoIT Help Desk at (608) 264-4357 or email help@doit.wisc.edu. Students, to obtain a token/fob, please contact the DoIT Help Desk (608) 264-4357 or email help@doit.wisc.edu. Students with disabilities can also request a token or security key at the McBurney Disability Resource Center, 702 W. Johnson St., Suite #2104, Madison WI 53715 on the 2nd floor. Employees can get access to devices for MFA at their Human Resources Office or IT department. For questions contact the DoIT Help Desk at (608) 264-4357 or email help@doit.wisc.edu. See accessibility & usability information
How to get access to a Security Key or Duo Token/Fob
Students
Faculty, Staff, and Researchers