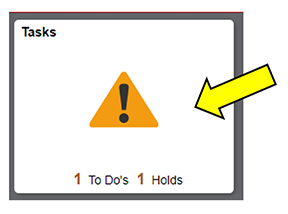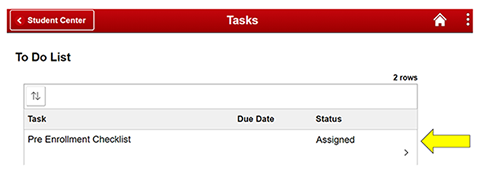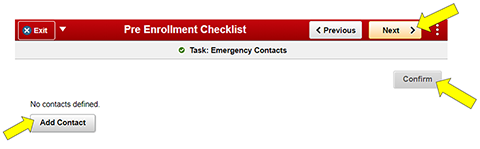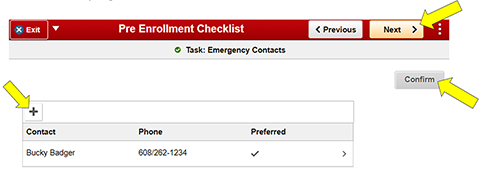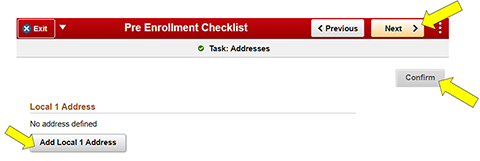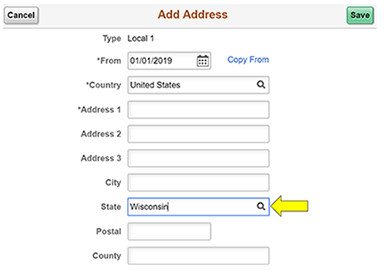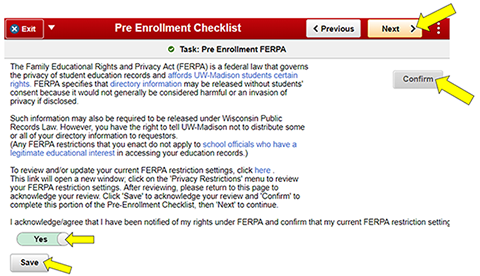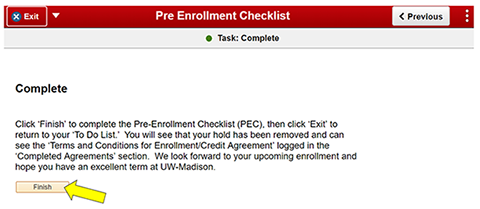Student Center - Pre-Enrollment Checklist Guide

Important Note for Incoming Students
As an incoming student, you may not yet have access to all of the functions within the Student Center. For an overview of what you'll find in the Student Center and when you'll receive full access, visit the Office of the Registrar's Student Center Navigation webpage.
If you have questions about what you need to do before you arrive on campus, contact the Office of Admissions and Recruitment. You can also talk to your advisor during Student Orientation, Advising, and Registration (SOAR).
Overview
Below is an overview of the eight tasks of the PEC you must complete before priority enrollment each semester. Note an enrollment hold will be placed on your student record until you have completed the PEC. The hold will be automatically removed once you’ve finished the PEC. These tasks should take about five minutes to complete in total.
In each task you will be asked to "Save" and "Confirm" information. The "Next" button will not appear until the information is "Saved" and "Confirmed".
Task 1: Pre-Enrollment Welcome
Task 4: Review Student Privacy (FERPA)
Task 5: Intended Completion Term (ICT)
Task 7: Financial Responsibility Agreement (terms and conditions)
Steps
Below are step-by-step instructions walking you through the PEC process.
From MyUW, enter into your Student Center.

Once in your Student Center, the Tasks tile will indicate a To Do. Click on the tile.
Note: In case an error message pops up stating "You are not authorized to access this component", clear your browser cache and cookies and try again. See Clearing Browser Cache and Cookies for instructions.
Under the To Do List, you will see the Pre-Enrollment Checklist task. Click on this task to begin the checklist.
Note: When you first start the PEC, the status will be “assigned.” If you start the PEC and leave the task without completing the PEC, once you return the status will be “in progress.” When you return to an “in progress” to-do list, you will resume where you left off.
Task 1: Pre-Enrollment Welcome
Once you read through the welcome, click "Confirm," then click "Next" in the top right.

Task 2: Emergency Contacts
This is the contact the university should reach out to in case of emergency. Click “Add Contact” to enter the name, relationship, and phone number of your emergency contact. Once you have entered and saved the contact information, click "Confirm" and then "Next" in the top right.
Note: In future terms, click on the + sign if you need to enter a new contact. Or, if you need to make changes, click on the contact. Once you have entered and saved the contact, click "Confirm" and then "Next" in the top right. If there are no changes to the contact listed, click "Confirm" then "Next" in the top right.
Task 3: Addresses
A “local address” is a physical address where you currently or will live and/or frequently stay during the time you’ll be taking classes for the upcoming term. It’s a place of residence where someone would be most likely to find you. One way to think of it is where you “put your head down” at night. This should be your address locally, in or around Madison, and is not necessarily meant to be your permanent address. UW treats your local address a little differently than other addresses you may have listed – it’s more confidential, and will only be used in times of emergency, or as required for SEVIS record-keeping and federal reporting for students studying on F-1 and J-1 visas. Click the “Add Local 1 Address” to add your local address. Once you have entered and saved the information, click "Confirm" and then "Next" in the top right.
Note: In the “State” field, be sure to type the full state of Wisconsin or click the search option to select the state.
Note: When entering a new address, the "From" field must be populated with today's date (if you are currently living at that address, even if you have lived at this address before today) or a future date (if the address you're entering will be where you live in an upcoming term).
If you don't yet know where you'll live during the upcoming term, you may enter your current address to continue with the Pre-Enrollment Checklist. Once you have an updated address, please make sure to edit it in the Student Center so the local address is accurate and up to date.
In future terms, once an address is on record, click the + sign if you need to enter a new address. Or, if you need to make changes, click on the address. Once you have entered and saved the address, click "Confirm" and then "Next" in the top right. If there are no changes to the address listed, click "Confirm" then "Next" in the top right.
Troubleshooting Tip: If you follow the guidance above and the "Confirm" button won't activate, you are likely experiencing a browser issue. You can resolve this by opening the PEC in a new private/incognito window or by clearing your browser's cache and cookies. If accessing the PEC on a mobile device or tablet, you may also find success using a desktop or laptop computer instead.
“Address is not verified as deliverable. Unable to save.” Message:
The Student Information System uses a USPS database to verify addresses; occasionally, even a valid address doesn't pass that validation check. Students can't override this, but staff from the Office of the Registrar can. If you receive this message, please email registrar@em.wisc.edu from your wisc.edu email account and include your campus ID number, the correct address, and address type(s), such as local, home, mailing, etc.
Task 4: Review Student Privacy (FERPA)
Here you need to read through your FERPA rights and, if you wish, review your FERPA restriction settings. Select Yes to acknowledge your rights and confirm your FERPA restriction settings, then click "Save," then "Confirm," then "Next."
Task 5: Intended Completion Term (ICT)
The Intended Completion Term (ICT) is the term in which you plan to complete your degree requirements. This is a flexible estimate that can change as you progress toward degree completion. Only degrees are presented on the ICT page. ICT is not applicable to certificates, additional majors, and other non-degree programs.
Updating your ICT does not replace the formal application for the graduation processes you must complete when you near your last semester of study. For instructions on applying for graduation, not updating your ICT, review this guide.
First review the Current Intended Completion Term if one is displayed. If the Current Intended Completion Term is correct, then click the acknowledgment toggle to make it “Yes”. Once you click the agreement toggle to “Yes”, click "Save", then click "Confirm" and then "Next" at the top right.
Note: the "Next" option does not appear until you have the acknowledgment as "Yes" clicked "Save" and then clicked "Confirm."

If your ICT is blank or not correct and you need to update it, click “I need to update my term”. This will take you to your MyUW Student Center. You can refer to this guide for help on updating your ICT.

When you complete the change then go back to the PEC page and click the acknowledgment toggle to make it “Yes”. Once you click the agreement toggle to “Yes”, click "Save" and then "Next" at the top right.
Note: If you make changes to your ICT, while completing the Pre Enrollment Checklist (PEC), you can click “Refresh” in the PEC page to see the updated ICT. In periods of high system volume, the PEC page may take up to an hour to update. You do not have to wait for the PEC page to reflect your changes to continue.
Task 6: SSN Confirmation
In this step, if you have a valid Social Security Number (SSN) on record, you’ll simply need to click "Confirm" and then "Next" in the top right.

If you do not have an SSN on file or the SSN is not valid, you will either need to enter your SSN or indicate you do not wish to provide an SSN at this time.

Note: Clicking “Here” will open a new tab and bring you to your UW Personal Profile where you can select the Social Security Number tab to enter your SSN.
Task 7: Financial Responsibility Agreement
Here you need to review and agree to the Terms and Conditions statement, which informs students of the financial responsibilities associated with enrollment for classes at UW–Madison and explains the potential consequences if a student fails to meet those obligations. Once you click the "I Agree to the Above Statement" box, click "Save" and then "Next" at the top right.
Note: the "Next" option does not appear until you select "I Agree" and "Save."


Task 8: Complete
The final task is to click ‘"Finish" to complete the Checklist. Please note if you do not click "Finish," you have not fully completed the PEC and the hold preventing your enrollment will not be lifted.
Congratulations! You have completed the Pre-Enrollment Checklist (PEC). Your enrollment hold will be automatically removed so you can enroll in future terms at and after your enrollment appointment time using the Course Search and Enroll App.