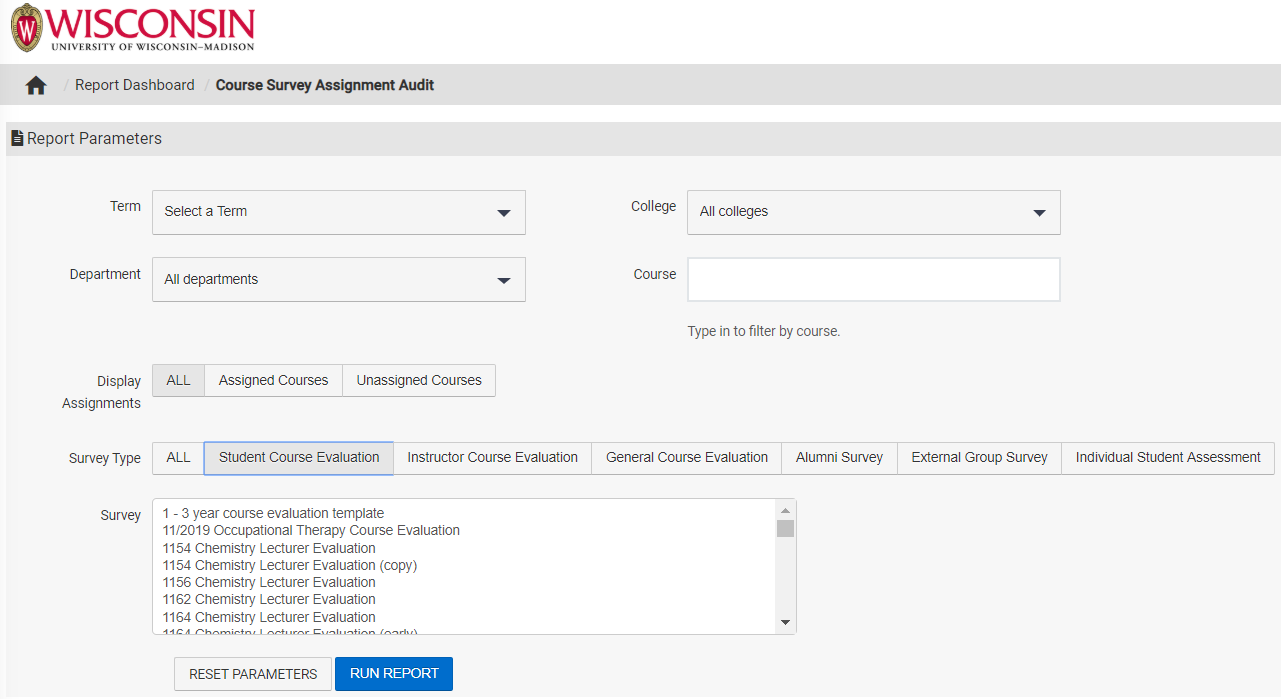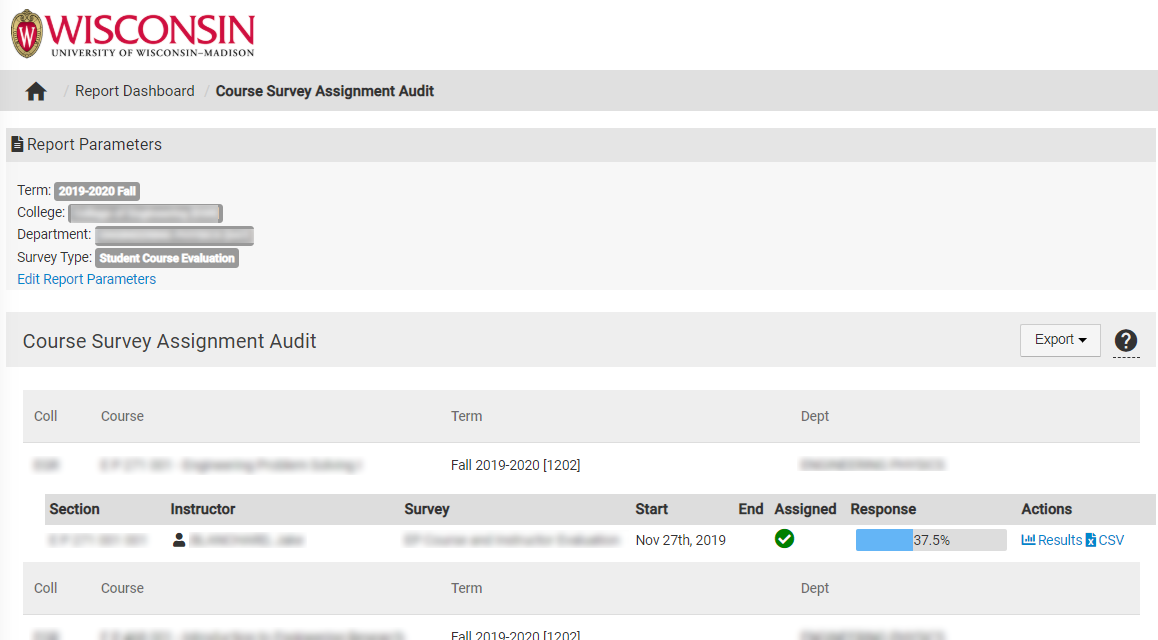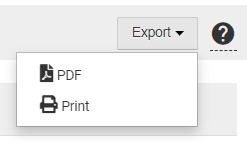HelioCampus AC - Eval Results - Course Survey Assignment Audit Report (Admin) [UW-Madison]
This report is meant for analyzing course section assignments before the survey's start date. To learn about other reports meant for analyzing evaluation results, visit HelioCampus AC - Eval Results - Reports Library (Admin) [UW-Madison].
Report Parameters
Every HelioCampus AC Course Evaluation report has a panel of report parameters similar to the one shown below. The key parameters, and their behavior are outlined here:
Term
- Select the semester to be reported.
- You can select multiple semesters.
College
- Options defined by your HelioCampus AC user account.
Department
- Options defined by your HelioCampus AC user account.
Course
- This field may be left blank to show all courses in the report.
- It may appear empty, but begin typing the course name to trigger the filter.
- Select from courses that were available during that semester.
- You can select multiple courses or leave blank for all courses.
Display Assignments
- Options:
- All
- Assigned Courses
- Unassigned Courses
Survey Type
- The survey types you want this audit to examine.
- You can select multiple survey types.
Survey
- You must select a survey, even if only one survey is listed.
Reset Parameters
- Resets all parameters back to default values (useful when you have made several attempts).
- Since multiple fields allow you to select multiple items, "resetting" parameters quickly erases all selected options.
Run Report
- This may take several seconds or minutes to complete, depending on quantity of data.
- The page will load with a new view. (See Report Details below.)
Report Details
This report shows you a general summary on top.
As you scroll down, the report will list each course section that was captured by your report parameters. Each course section will display one of two icons in the "Assigned" column. A green circle (with a white checkmark) indicates that section has been assigned to a survey. A gray circle (with a white checkmark) indicates that course section has not been assigned to a survey.

Export
Click the Export button to print this report, or to export to a .pdf file.