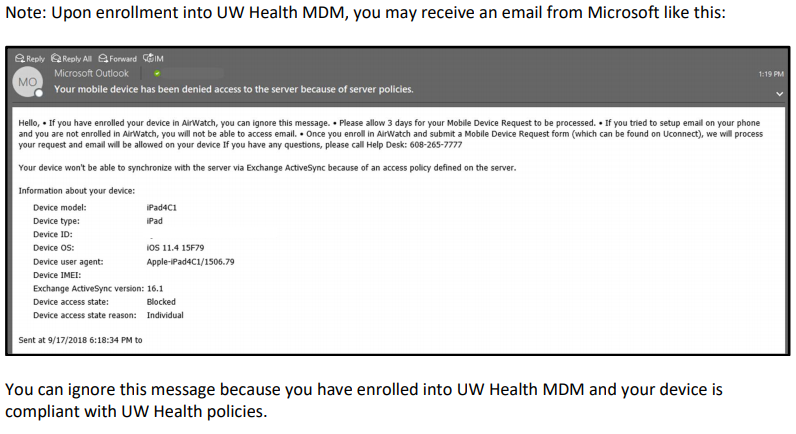Adding Mobile Device Management to an iPhone
Prerequisites:
To be eligible to enroll in UW Health Mobile Device Management:
- You must have already been granted Remote Access.
- Your mobile device must be fully up to date.
Enrollment - Apple (iPhone/iPad)
1. On your mobile device, open a web browser and enter getws1.com.
2. Select Download on the App Store. Once prompted to open in App Store, select Open.
3. Select Get to install Intelligent Hub.
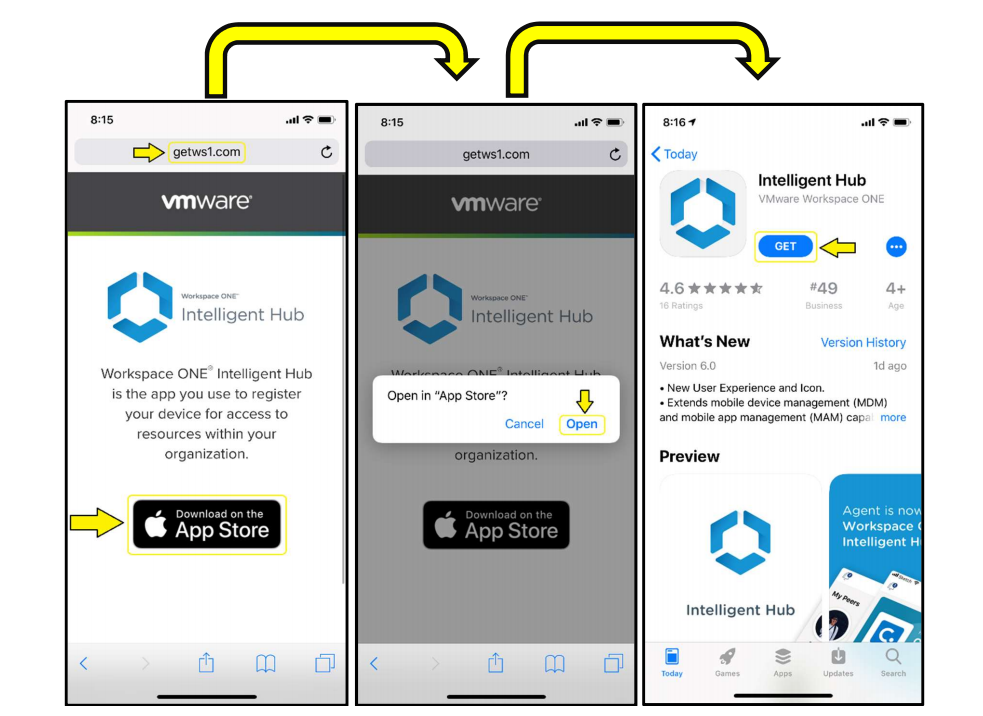
4. Return to your Home screen and select the Hub app.
5. Locate and select QR code.
6. Select OK to allow the Hub app to use the camera to scan the QR code.
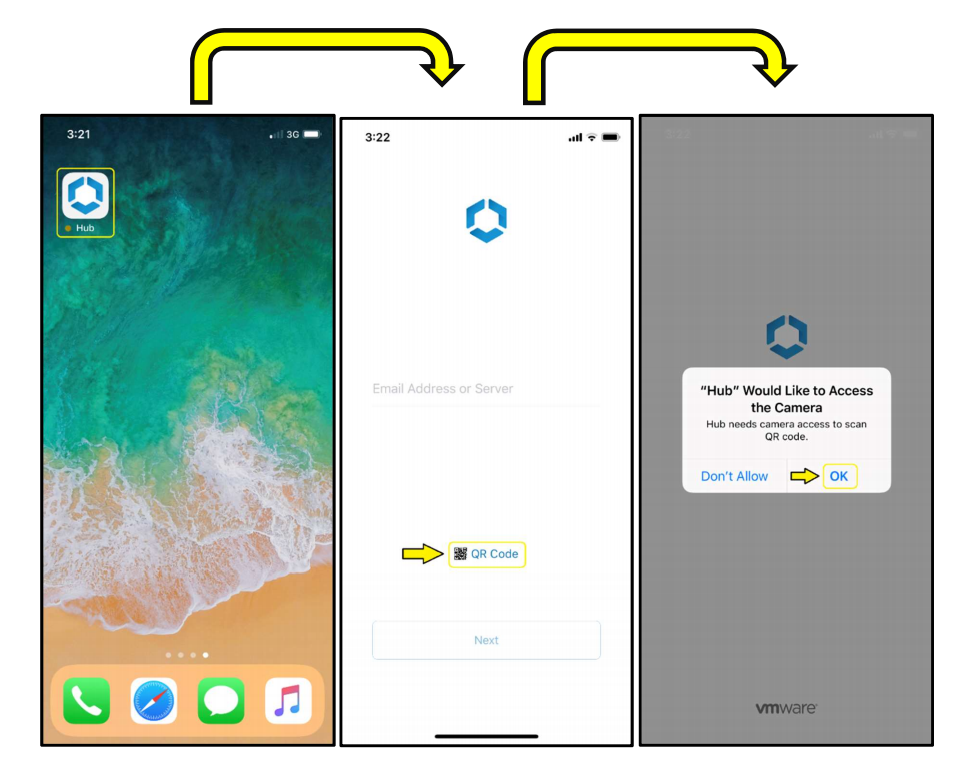
7. Scan the QR code associated with your email address.
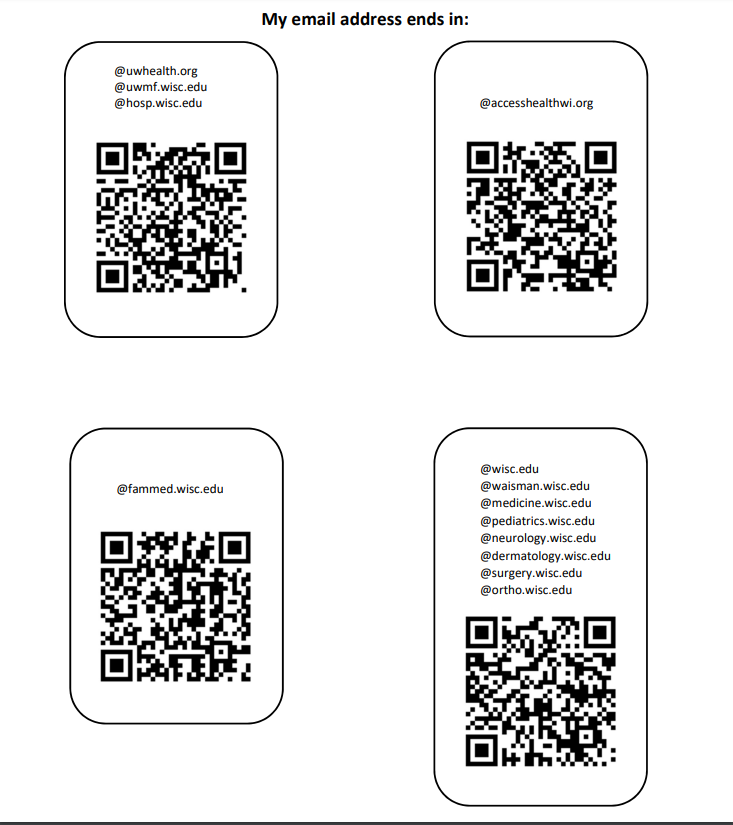
8. Enter your UW Health network username and password and select Next.
9. Select the correct Device Ownership for your mobile device and select Next.
a. If you own the device, select Employee Owned.
b. If your organization owns the device, select Corporate Owned.
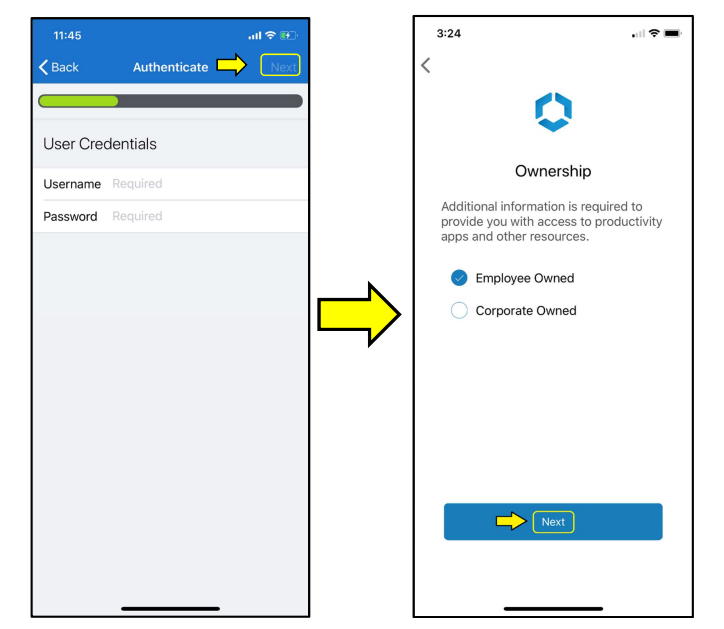
10. Read the Terms and Conditions and select Accept.
11. Read the Workspace Services and select Next.
12. Select Allow for the Hub app to send you notifications.
a. It is recommended, for updates or when important information is released.
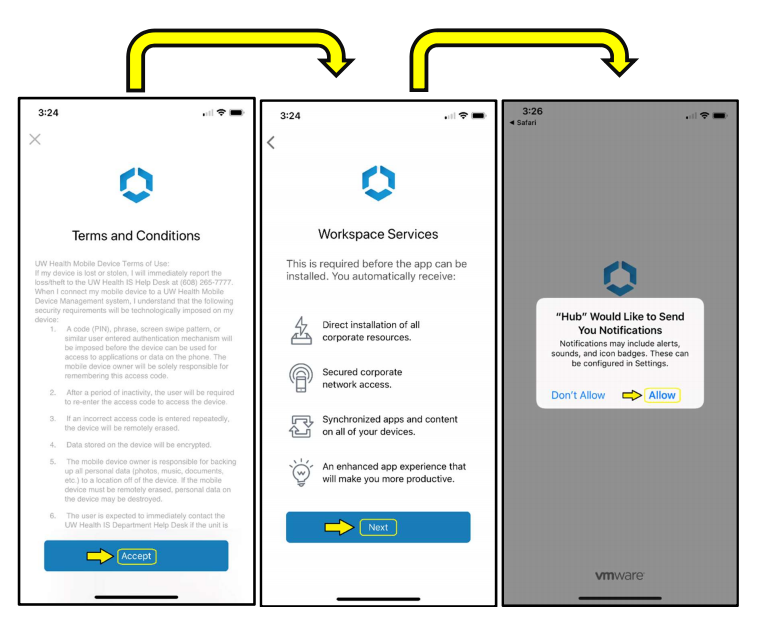
13. When prompted select Allow to download a configuration profile.
14. Select Close to review the profile in Settings.
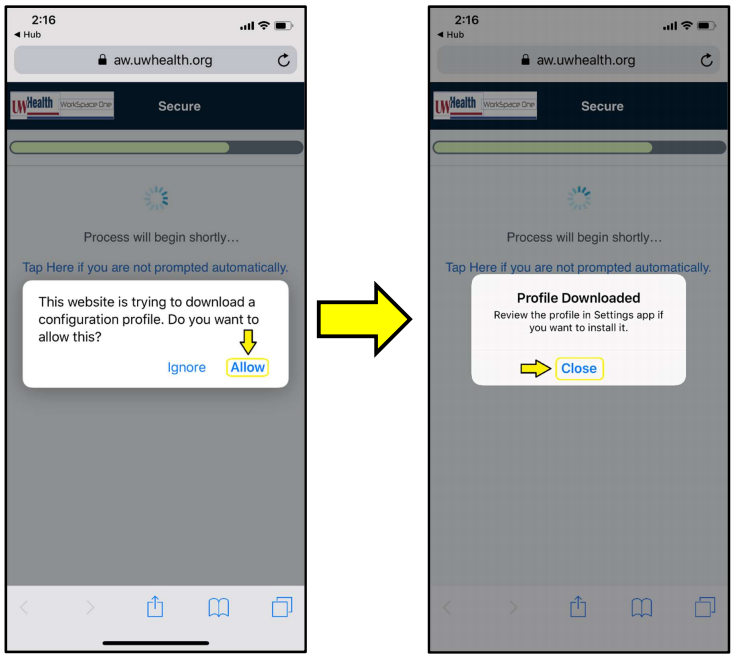
15. Go back to the mobile device Home screen and select Settings.
16. Select Profile Downloaded.
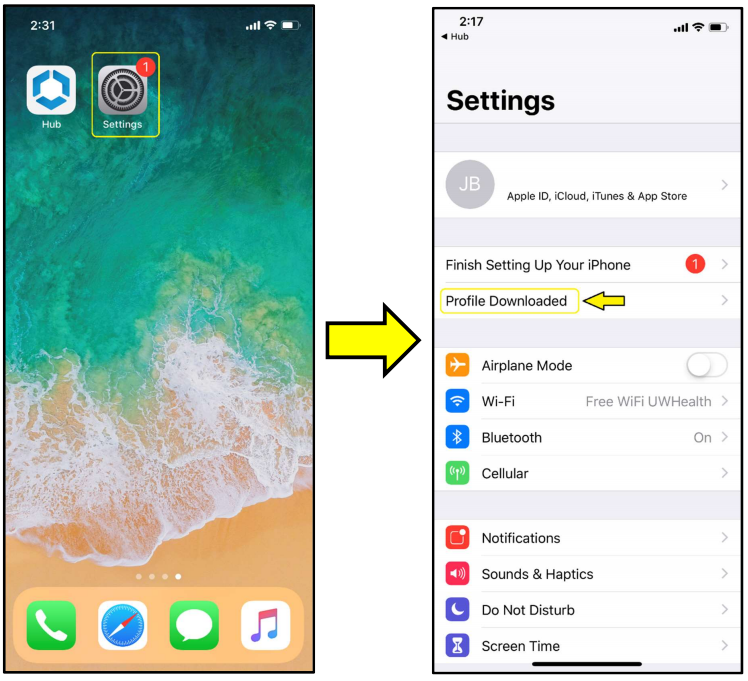
17. Select Install. It is required by UW Health to encrypt your Apple device with a secure passcode.
a. If the device already has a passcode, enter it when prompted.
b. If the device does not have a passcode, you will be prompted after enrollment to create a passcode.
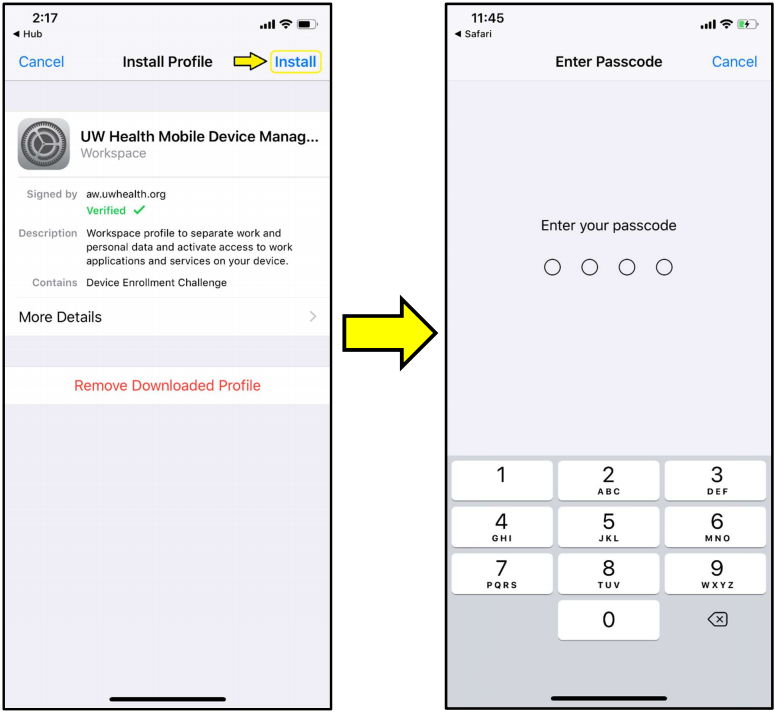
18. Select Install located at the bottom of the screen.
19. Select Install to allow UW Health MDM to remotely manage your mobile device.
Note: Remote management allows UW Health MDM to collect basic device information and manage UW Health corporate profiles and applications. The Privacy app that will installed at the end of enrollment will provide real-time insight into what UW Health can see, not see, and do.
20. Select Trust to enroll your mobile device into UW Health MDM.
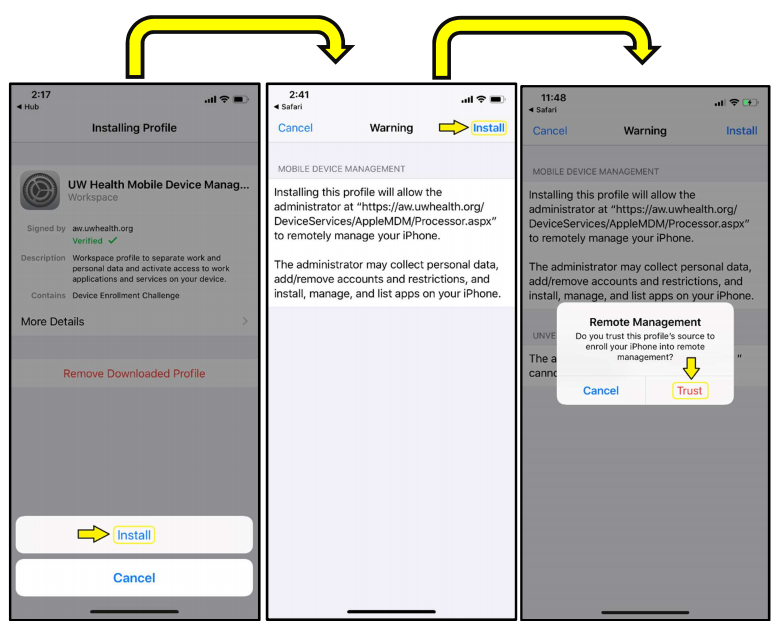
21. Select Done once the profile has installed.
22. Close Settings and to open the Hub app again. Select Done.
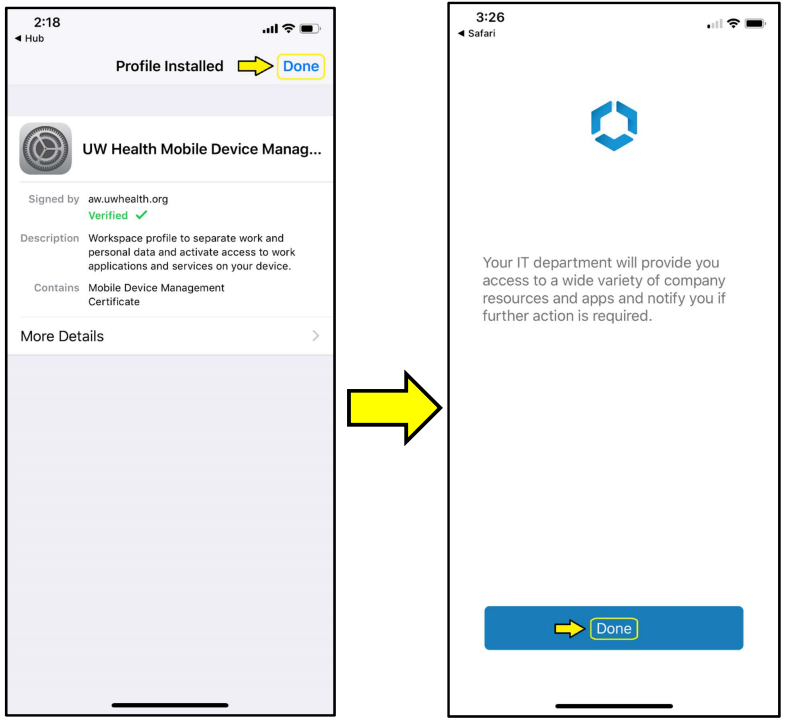
23. Read the Privacy information and select I Understand to continue.
24. Read the Data Sharing information and select I Agree or Not Now. Your selection does not impact the installation of Hub.
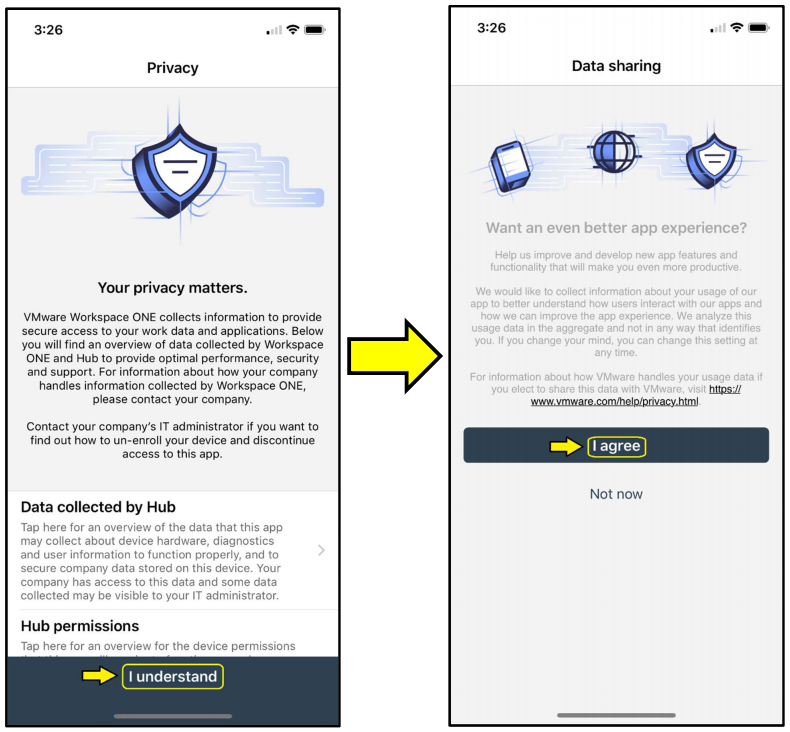
25. You will now see the following applications on your Home screen:
Hub
UW App Catalog - This catalog holds all on-demand managed UW Health resources.
Privacy - Real-time insight into what UW Health can see, not see, and do.
26. When prompted, select Manage to allow UW Health MDM to manage the Agent app.
a. If you decide to unenroll your device from UW Health MDM, the Hub app will be automatically uninstalled.
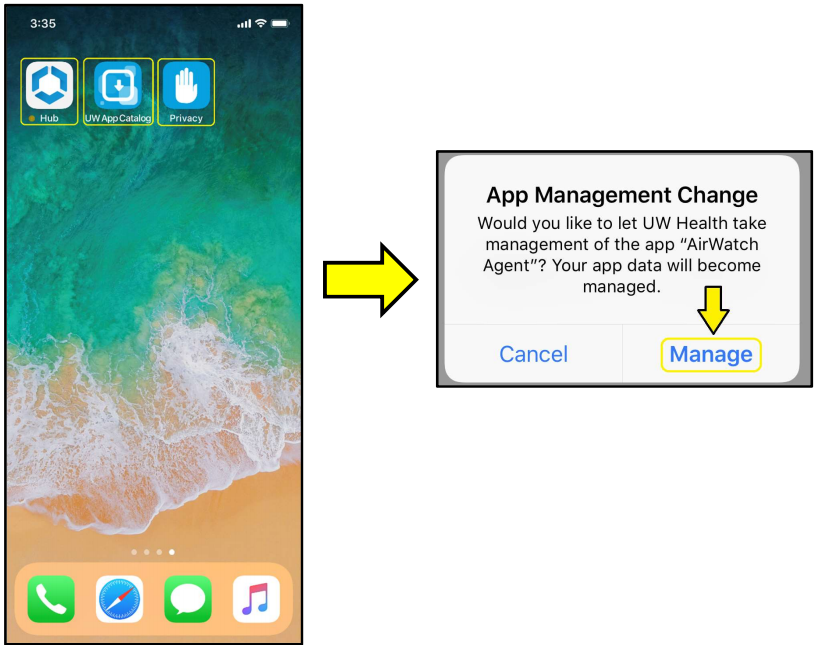
Visit the UConnect link below for mobile device policies and instructions how to setup applications found in the UW App Catalog:
https://uconnect.wisc.edu/depts/uwhealth/information-services/uw-health-mobile-device-management/