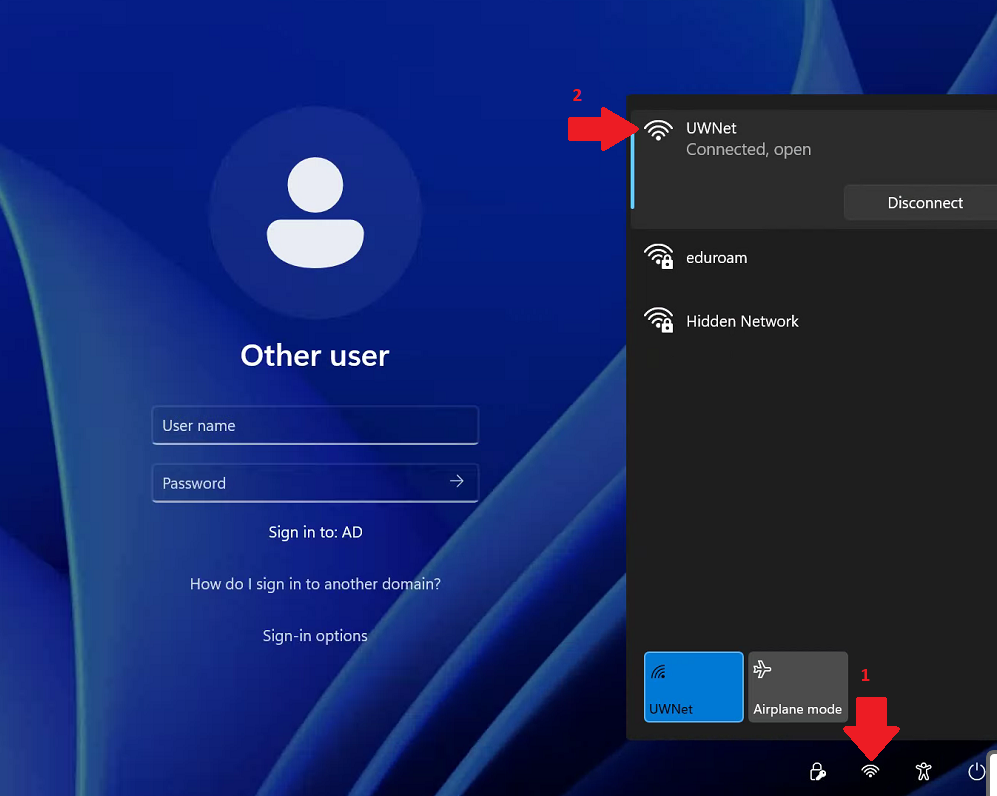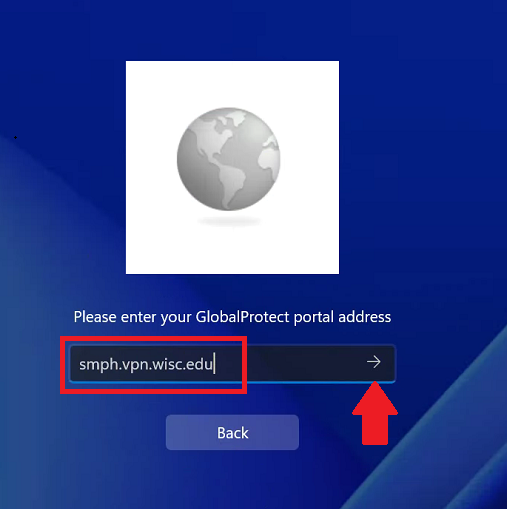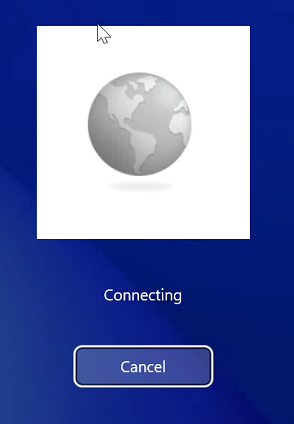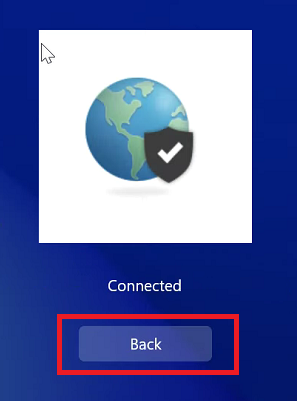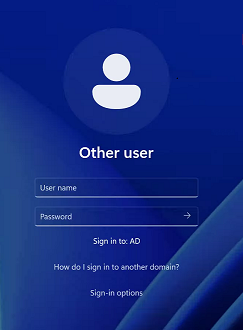Topics Map > Desktop Support > Procedures and How-Tos
GlobalProtect VPN - Pre-login (Windows OS) - Windows 11
Global Protect Pre-Login Windows OS VPN pre login prelogin
- Connect to Wi-Fi by selecting the network icon (1) and then selecting UWNet (2) and authenticating with NetID and NetID password or preferred network (at home)
- At the computer login screen, select the (bottom right corner) Network icon.
- Enter the smph.vpn.wisc.edu (if it's not already populated)
- Enter your UW Campus credentials (NetID username and password).

- Next, you will be prompted for MFA-DUO authentication.
-
- Enter 1, to send push to phone/mobile device.
OR
-
- Enter code, generated from your Fob, or phone/mobile device.
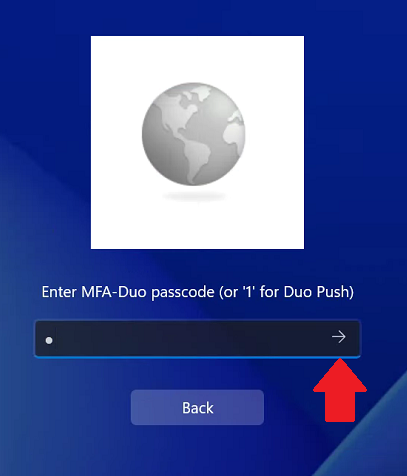
- Once Connected, click "Back" to return to the normal user login window.
- Finally, login with username and password.
Note: If this is a first time login, and you are using a temporary password, you should get prompted to change the password to one of your own choosing.