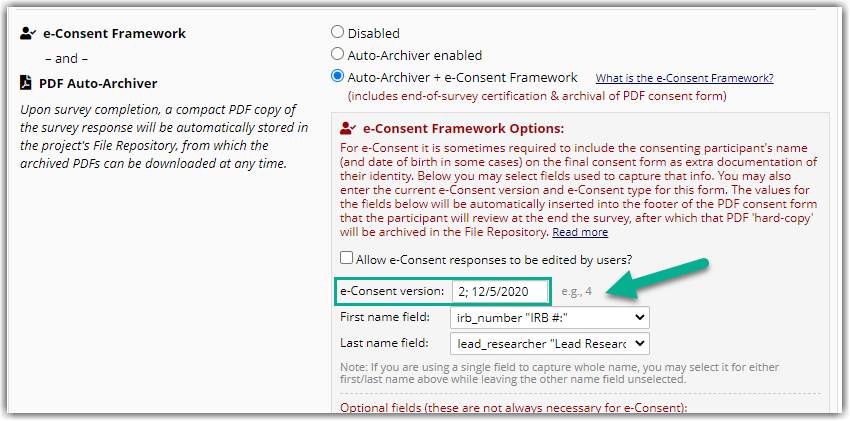REDCap: eConsent - Form Versioning
NOTE: These instructions are for updating an eConsent using Branching Logic. The other option for a new form version is to create a new instrument.
The IRB recommends study teams include a version date in the upper left-hand corner of each consent and assent document, using a month/date/year format. The version date should be updated with every revision to the consent document over the course of the study. When an eConsent form needs to be updated, follow these steps to ensure you do not remove any fields or change values for previous responses.
If you have any questions relating to eConsent, please reach out to REDCap Support staff.
If your project is collecting real data, your project should be in Production status. To be able to edit your eConsent instrument, you'll need to enter draft mode to make these changes (Project Setup > Online Designer > Enter Draft Mode)
Keep in mind, while in Draft Mode your changes will NOT happen instantly. The changes will only be implemented once submitted and approved by a REDCap admin.

Click on the steps below to see instructions for each step along with screenshots:
Step 1 - Edit Version Field
- In the eConsent instrument, edit the consent_version field to add a new choice (e.g. 2, V2; 12/5/2020).
- In the Action Tags section, update @DEFAULT to @DEFAULT='2'. This will automatically select option 2 (V2) for any new record opened the first time.
- Save your changes.
Step 2 - Add New Text
- Go to the descriptive field that is being updated (or add a new field as needed). In this example, we'll be updating the invitation field.
- NEVER DELETE OR EDIT THE TEXT of your 'old' field(s). Doing so would alter the values for previous records.
- Copy the invitation field that will need updating (use the double paper icon). Select 'Copy field'. You will now see a new field added to your instrument and automatically the variable name for this new field includes '_2' (e.g. invitation_2).
- Edit the text of this 'new' field (invitation_2) as needed to match your paper consent.
- Save your changes.
Step 3 - Update Branching Logic
Add branching logic to make these fields only appear based on the consent_version field.
- For the 'old' field (invitation) set it to only appear if Version 1 is selected: [consent_version] = '1'
- Save your changes.
- For the 'new' field (invitation_2) set it to only appear if Version 2 is selected: [consent_version] = '2'
- Save your changes.
Step 4 - Repeat Steps
Repeat steps 2 & 3 for EACH descriptive field that needs to be updated (or added). Once you've made all the necessary changes, submit them for review. Use the 'View detailed summary' link to make sure the changes you are making are correct and that they do not affect current records.
DO NOT submit the changes for REDCap Admin review until you have IRB approval.

Step 5 - *Update Framework
Since this instrument is using the eConsent Framework, you will also need to make an update within the Survey Settings (Project Setup > Online Designer > Survey Settings (for the eConsent instrument)). NOTE: Making changes to the Survey Settings will occur as soon as you save them.
*DO NOT update this section until you are ready to submit your drafted eConsent instrument changes for REDCap Admin approval.
Changing the survey settings too soon could result in a participant completing a survey with the incorrect version number listed in the footer of the PDF. If needed contact REDCap staff to schedule a quick review of the submitted changes so you can update the survey settings immediately afterwards. If you want to ensure a participant does not mistakenly sign the wrong consent, you can take your eConsent survey temporarily offline while changes are being reviewed (Survey Status > Survey Offline > Save Changes).
- In the eConsent Framework section, update the version field as needed (e.g. V2; 12/5/2020).
- Save your changes.