ADS: Accessing WCER Application Delivery Service
WCER maintains a Microsoft Windows Remote Applications cluster that provides virtualized applications to all WCER and School of Education faculty and staff.
All applications can be accessed through the web portal for the Remote Applications implementation:
To access this web page, you must either be using a WCER ethernet connection, or connected to the SoE VPN. Instructions for connecting to the VPN are here:
Palo Alto GlobalProtect VPN Instructions.
Log into the web portal using your WCER username and password.

Once you have logged in to the web portal, you will see a list of available applications organized by folder. To see the applications available in a folder, single-click on the folder to open it. You may then single-click on the "Up" folder icon to return to the parent folder.

To launch an application, single-click on the icon for that application - note that you should not double-click the icon, this will launch two copies of the application.
What happens next will depend on the web browser you are using.
INTERNET EXPLORER
You will see a pop-up window asking for your permission to connect to the application.
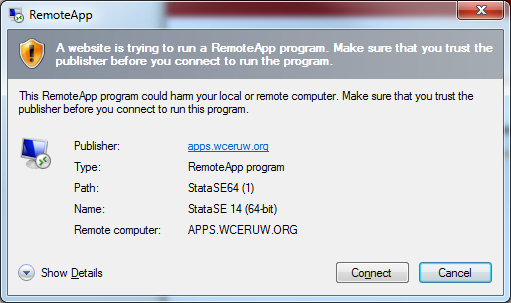
After granting permission by clicking "Connect", the application will be launched and presented on your desktop once it is ready. Please note that if this is the first time you are using the cluster there may be some delay, and some applications such as Adobe Photoshop can take 30-45 seconds to complete their launch preparations.
FIREFOX, CHROME, AND OTHER BROWSERS
The browser will download a remote desktop link to the application.

Clicking on this link and choosing to "Run" it will create a pop-up window asking for your permission to connect to the application, much like the IE example above. When you approve the connection, your computer will launch a remote desktop connection that will ask you for a username and password - please enter your WCER username and password. (Your WCER Username may be selected by default.)

Note that if you "Save" this link you can use it to connect to the ADS application without using the main ADS web page, although you will still need to be connected via the VPN.
If you have access to full Remote Desktop servers such as the WCER Stats server collection, you may also see a Remote Desktop icon - click on this icon to be connected to the Remote Desktop server and logged in with your WCER Active Directory account.
While using Remote Applications, you will have access to the mapped WCER or School of Education user and projects drives, mapped under the same drive letters as Windows desktops and laptops which are domain members (for WCER employees these drive letters are H: and N:). You will not have direct access to the files and folders on the hard drive of the computer you are connecting from - please save all work on the mapped drives from within the remote application.
If you do not see any applications or remote desktop links when you log in, contact the WCER Help Desk - you may not be a member of the Active Directory domain group which grants access.

