How to Share Post Meeting Content from Webex Assistant with Others in Cisco Webex Meetings
Getting Started
| 1 | On your Webex site, go to Preferences in the left navigation bar. |
| 2 | Select the Scheduling tab. |
| 3 | Select the check box next to Automatically share the meeting highlights, recording, and transcript with meeting participants and invitees and allow them to make edits. |
| 1 | Go to Meetings in the left navigation bar, then select the Completed tab. |
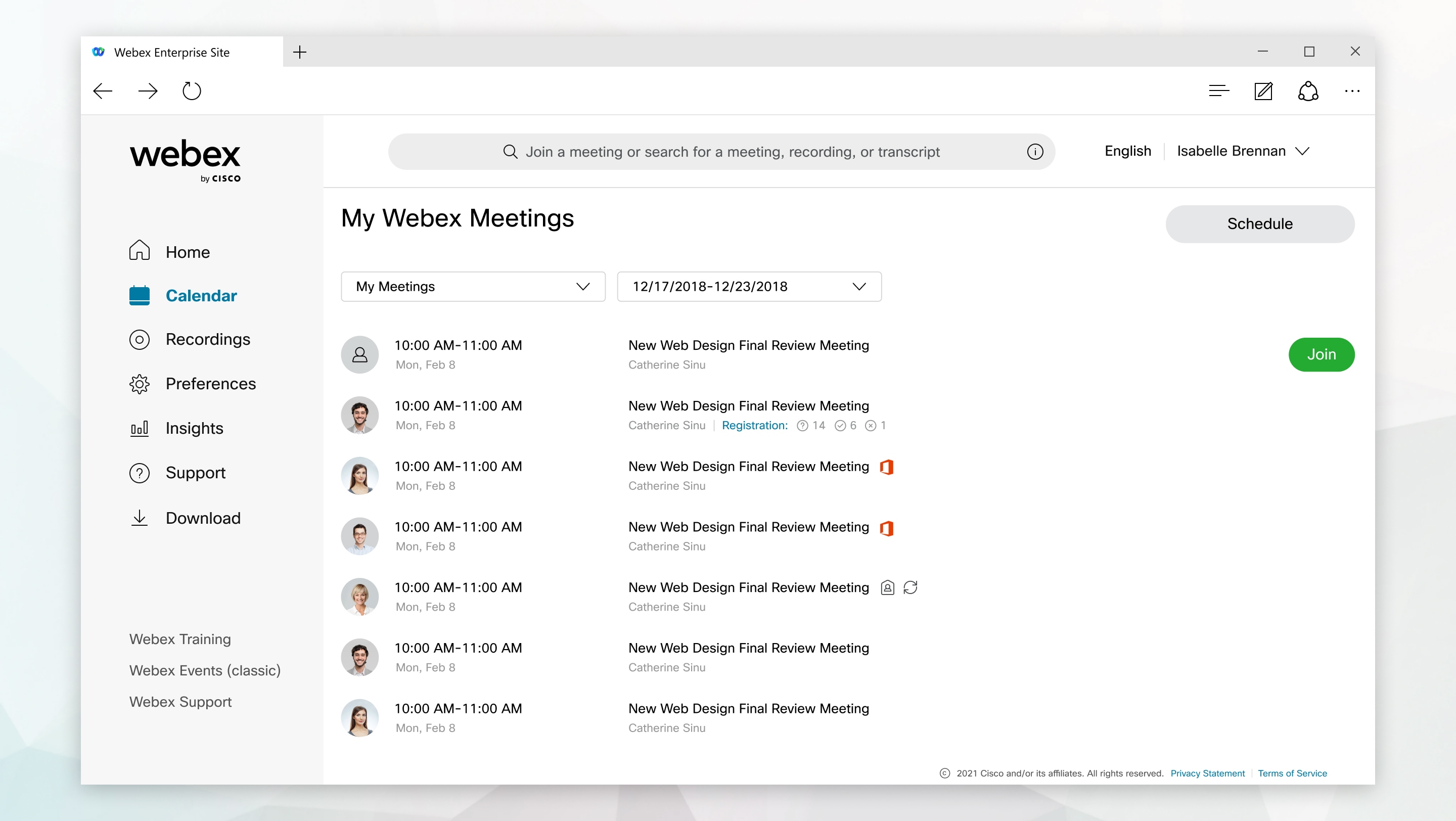
| 2 | Locate and select the meeting. |
If you want to change the name of the meeting and recording to something more descriptive before you share it, click |
| 3 | Next to the meeting topic, select Send highlights, then click Select people from participants and invitees. |
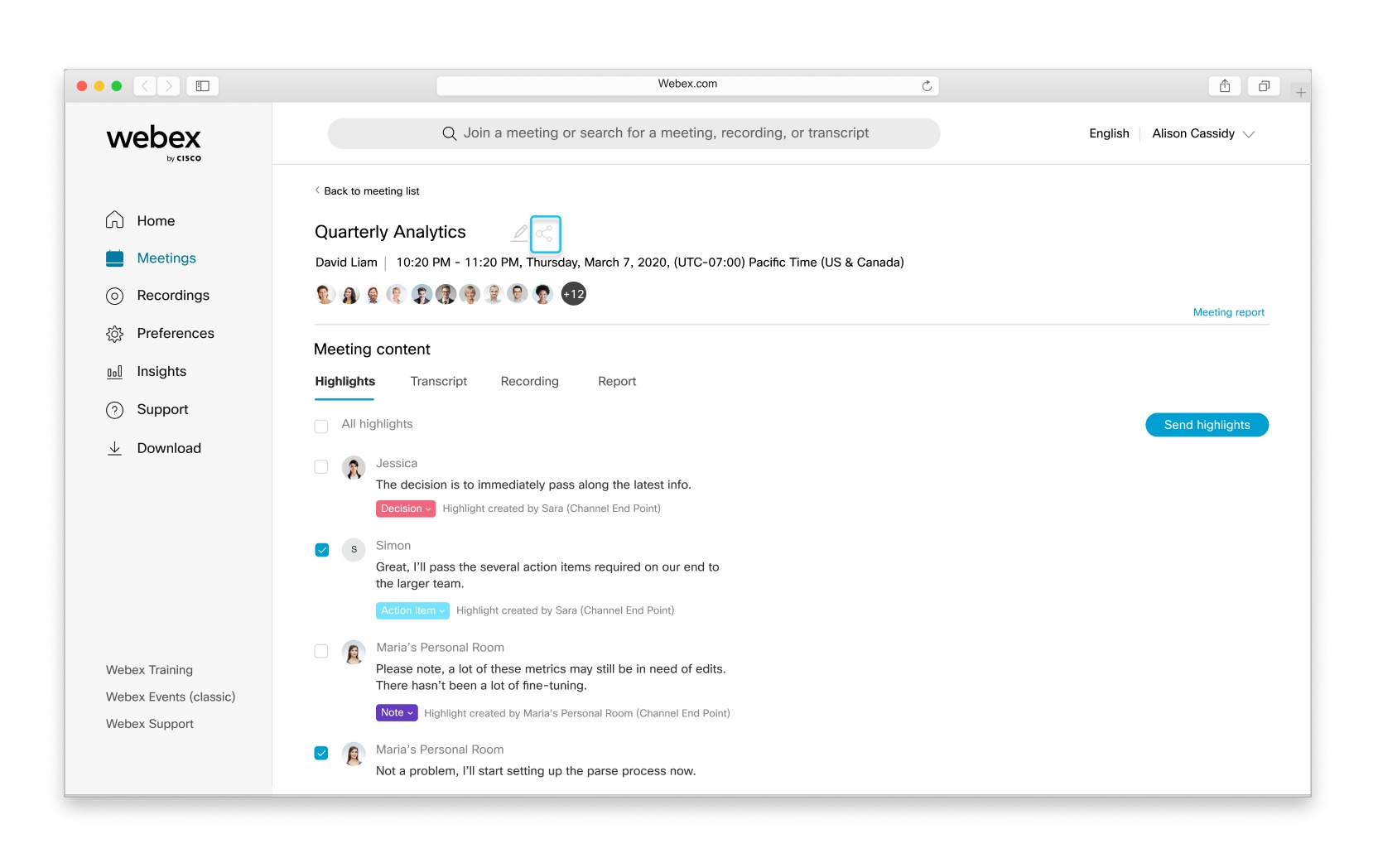
| 4 | Select the check box next to each person with whom you want to share the meeting content, then click Select. |
| 5 | Click Share. |
| 1 | Go to Meetings in the left navigation bar, then select the Completed tab. |
| 2 | Locate and select the meeting. If you want to change the name of the meeting and recording to something more descriptive before you share it, click  , make your changes, then select , make your changes, then select  . Make sure that the Make recording topic match new meeting topic check box is selected, then click Yes. . Make sure that the Make recording topic match new meeting topic check box is selected, then click Yes. |
| 3 | Next to the meeting topic, click |
| 4 | To share the content with participants and invitees, click Select people from participants and invitees. Otherwise, enter the names or email addresses of the people with whom you want to share the content. |
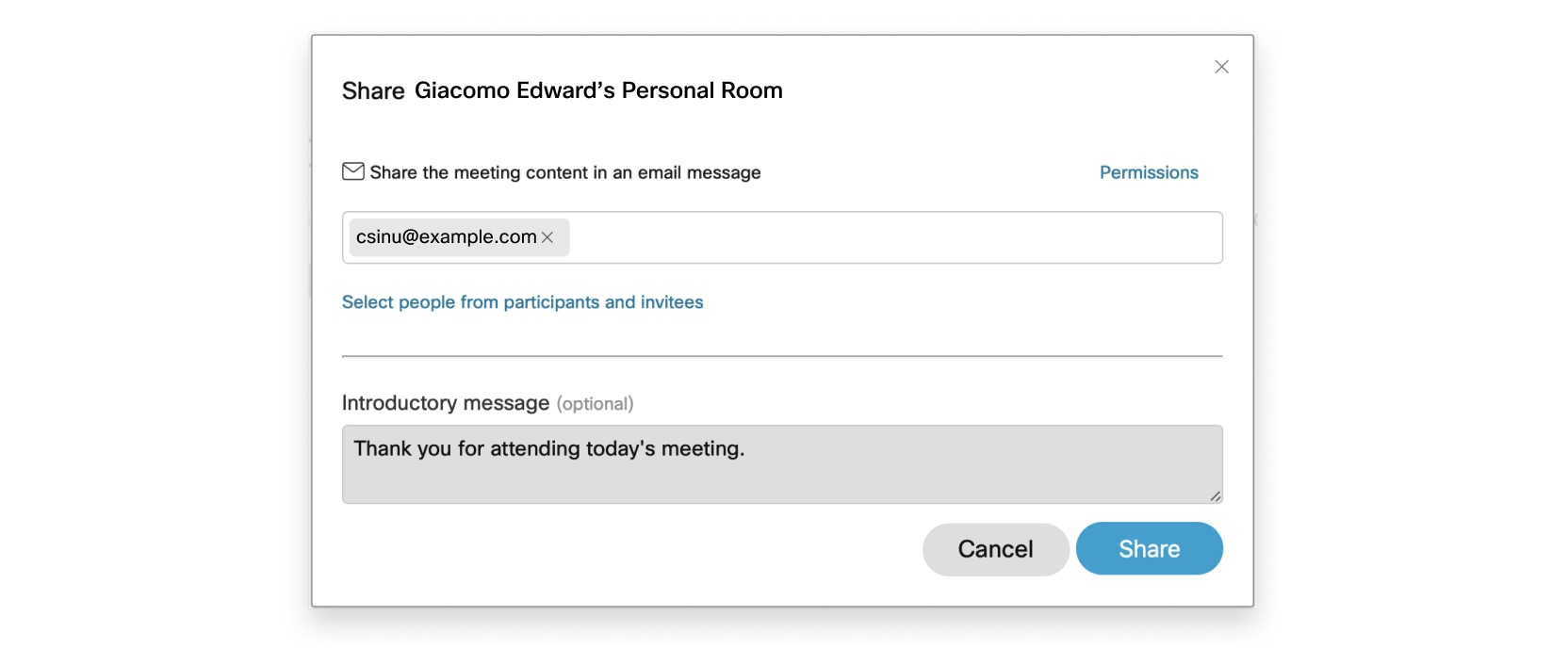
| 5 | Click Permissions, then select Viewer or Editor to specify whether each person can view or edit the content. |
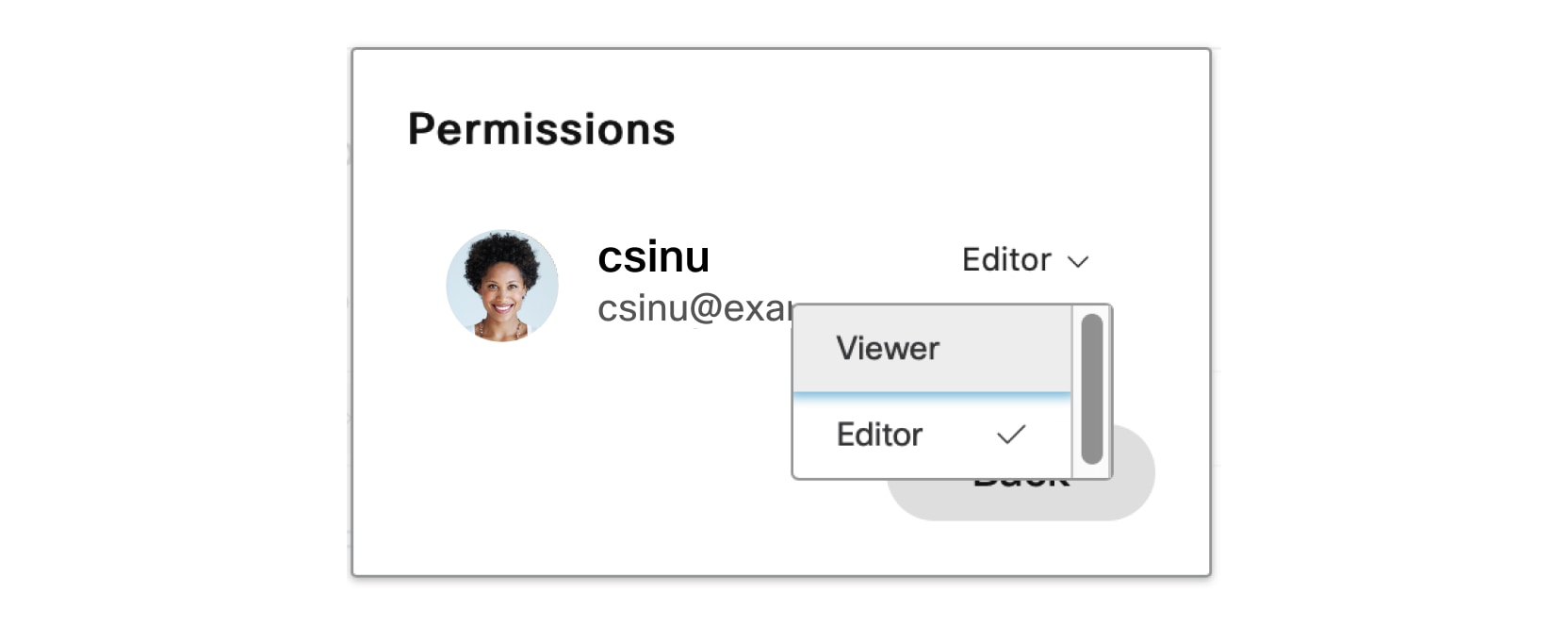
| 6 | Click Back. |
| 7 | (Optional) Enter an introductory message to include with the email. |
| 8 | Click Share. |

 .
.