Webex App - Share your Screen in a Phone Call
When you're on a phone call with someone in your company who's also using Webex App, you can share your screen and everyone can see what's being talked about. Webex App suppresses notifications for incoming messages or calls when you're sharing your screen or application.
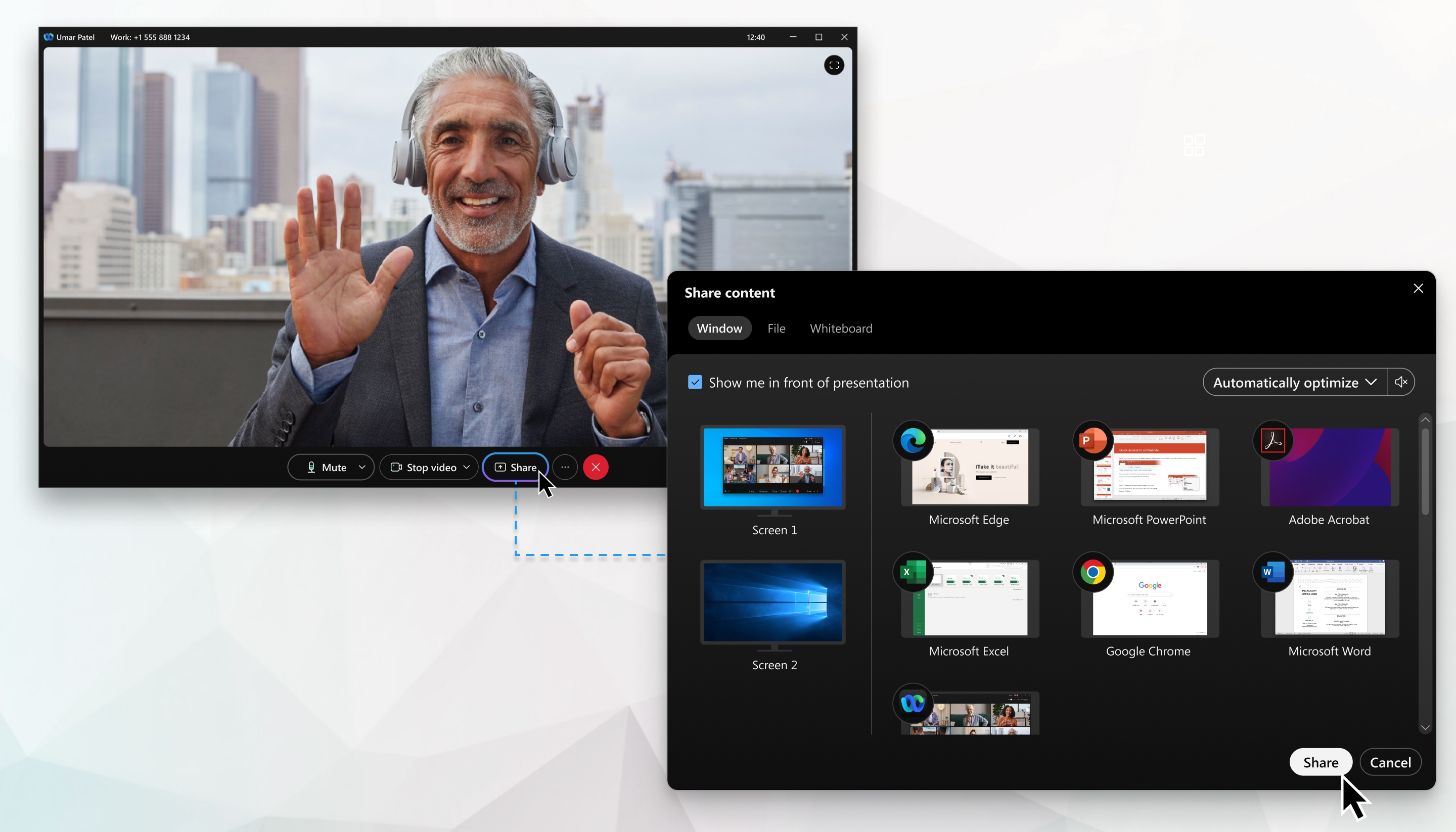
How to Share your Screen in a Call
| 1 |
To start sharing your screen, click Share  . .
|
| 2 |
Select how you want to Optimize your shared content from the drop-down menu:
-
Automatically Optimize—Chooses the best optimization for your content type.
-
Optimize for text and images—Displays text and images in your shared content at the highest resolution and clarity possible.
-
Optimize for motion and video—The video plays back more smoothly with a higher frame rate, but at a lower resolution. This increases fluidity by reducing lag when sharing your screen.
|
| 3 |
Select Share computer audio to allow others to hear your computer audio in addition to your microphone audio.
Mac only—Webex App needs an extension to share your computer audio. If you don't have this extension, then it automatically downloads when you click Share computer audio. You must have administrator permissions on your computer to install the extension.
|
| 4 |
Select the screen or application to share.
Hold Shift to select multiple applications. Everyone in the meeting will see one of the shared applications at a time only.
Mac only—You can share the screen from your iPhone or iPad to your Mac. Select iPhone or iPad Screen and then follow the instructions to connect a USB cable and trust this computer.
|
| 5 |
Preview what you're sharing at the top of the screen. Make sure you’re sharing only what you want and that everyone in the meeting can see it.

|
To show the preview after it disappears, go to the tab in the control bar at the top of the screen and click the down arrow.
|
|
| 6 |
While you're sharing, you can select the following:
- Share screen
 to switch to another screen or application without needing to stop sharing first. to switch to another screen or application without needing to stop sharing first.
- Annotate
 to mark-up a shared screen during a call or a meeting. to mark-up a shared screen during a call or a meeting.
- Pause
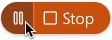 to pause sharing your screen or application. to pause sharing your screen or application.
- Resume
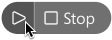 to resume sharing your screen or application. to resume sharing your screen or application.
- Give remote control
 to allow someone to control your screen. Just make sure you're sharing your whole screen and not just an application. to allow someone to control your screen. Just make sure you're sharing your whole screen and not just an application.
- Stop to stop sharing.
|
| 7 |
Use the floating panel to conveniently access the following options:

|
If the thumbnail videos are covering the shared content, drag the floating panel to another location on your screen.
|
- Mute or Unmute to mute or unmute yourself.
- Stop video or Start video to turn off or turn on your video.
- Focus view
 to show the active speaker's video only. to show the active speaker's video only.
- Grid view
 to show the videos of the meeting participants. to show the videos of the meeting participants.
- Hide video view
 to hide all thumbnail videos. The name of the active speaker shows in the floating panel. to hide all thumbnail videos. The name of the active speaker shows in the floating panel.
|
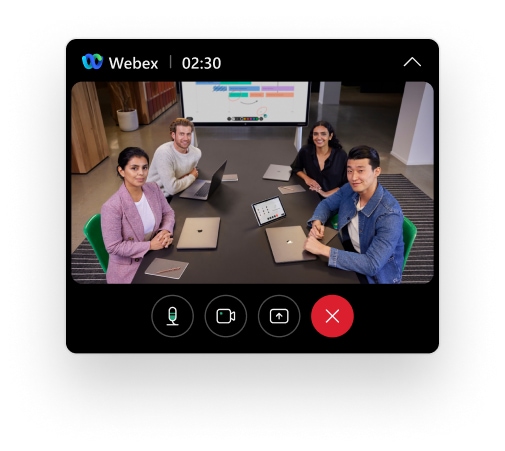
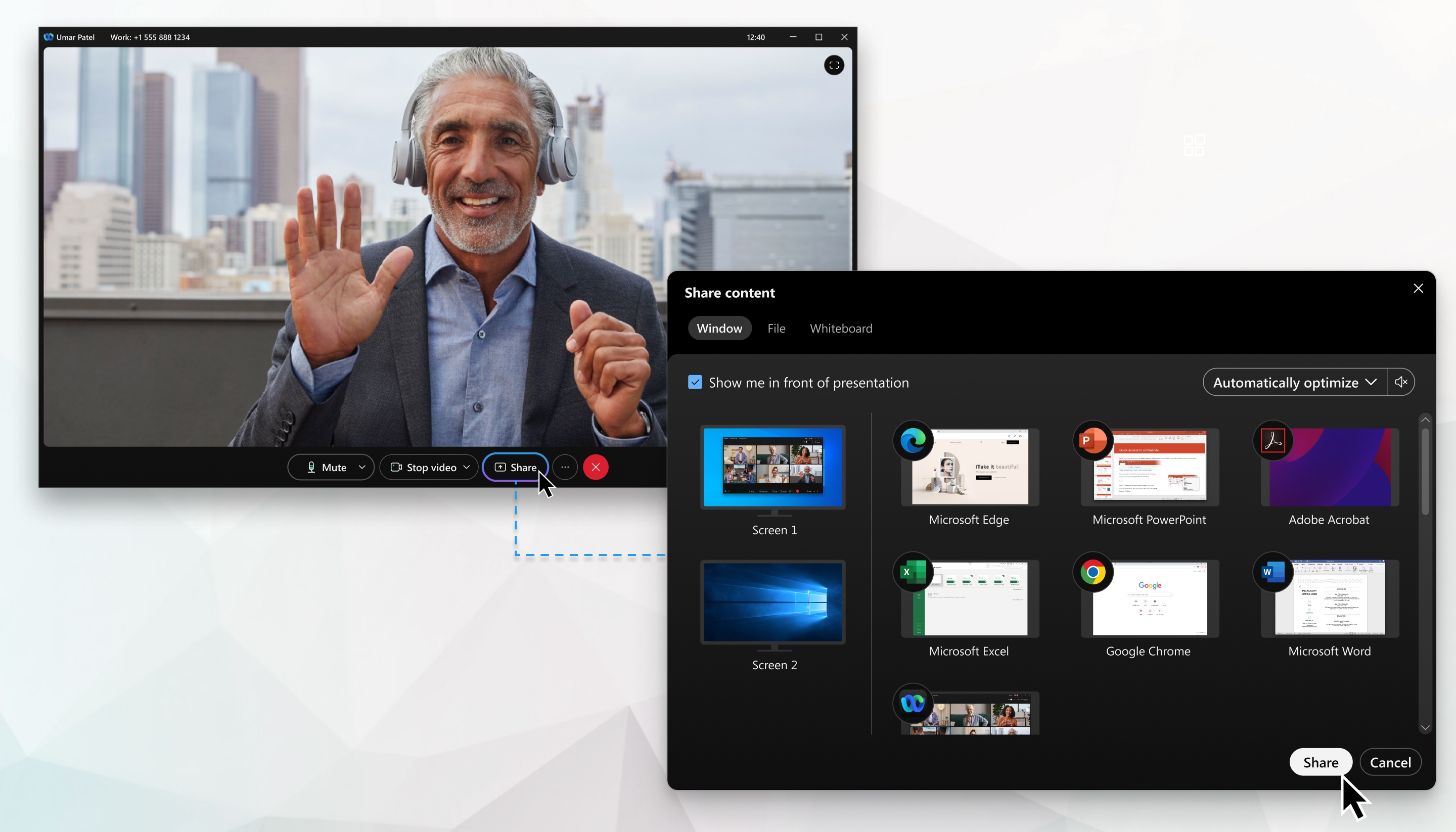
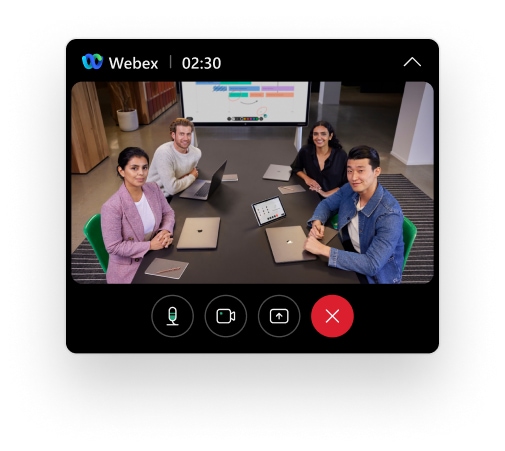

 to allow someone to
to allow someone to  to show the active speaker's video only.
to show the active speaker's video only. to show the videos of the meeting participants.
to show the videos of the meeting participants. to hide all thumbnail videos. The name of the active speaker shows in the floating panel.
to hide all thumbnail videos. The name of the active speaker shows in the floating panel.