Webex App - Schedule a Meeting from the Meetings Calendar
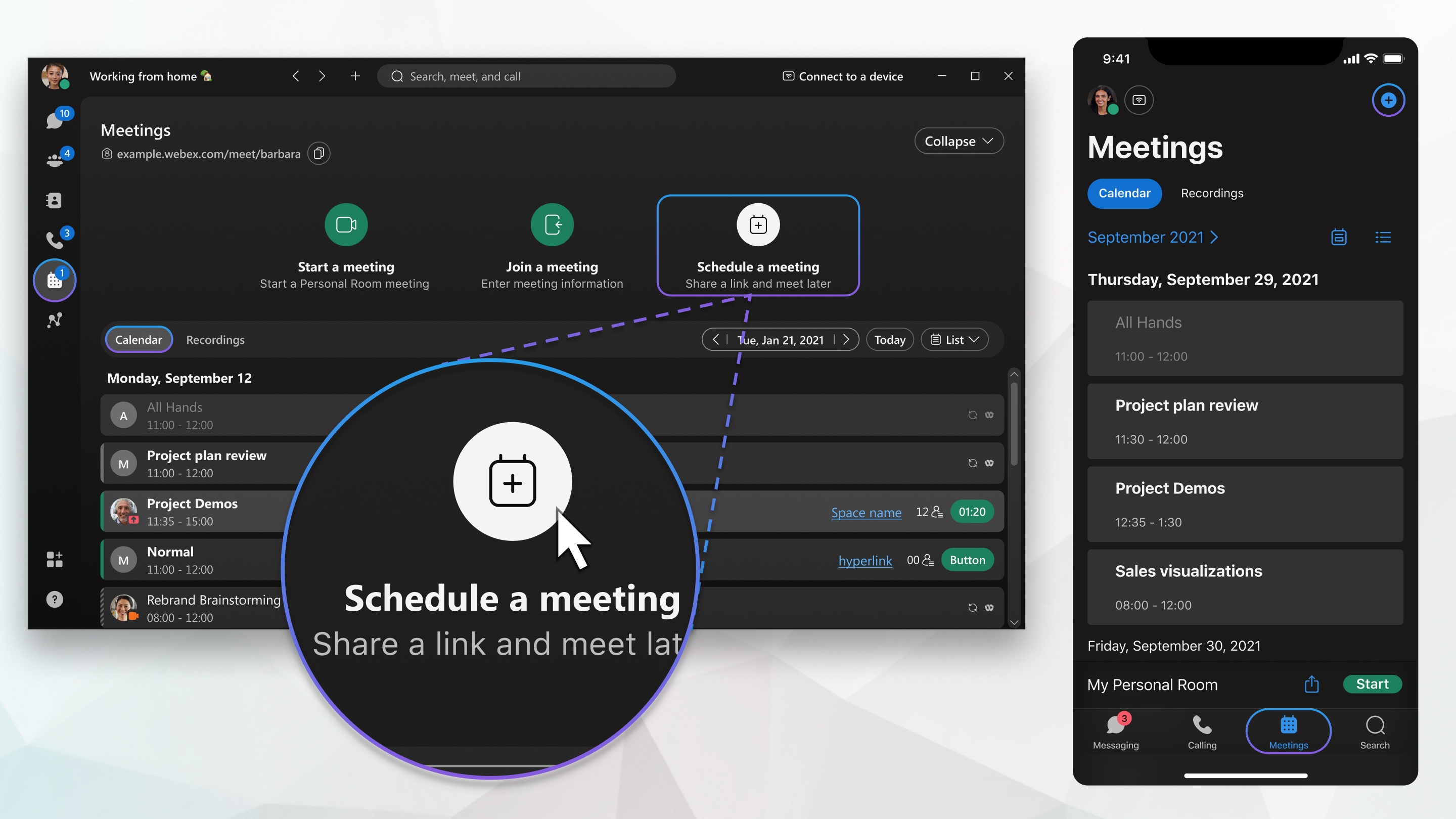
You or anyone you assign as a cohost can start the meeting, invite people to it, start breakout sessions, record the meeting, and share the recording.
Before you begin
Choose the scheduler that you want to use to schedule meetings.
You can schedule one-time or recurring meetings using Microsoft Outlook or Google Calendar. You can schedule a one-time meeting using the Webex App scheduler.
| 1 |
Go to Meetings |
||
| 2 |
Click Schedule a meeting. 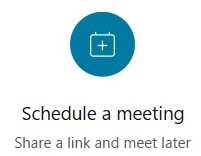
If you're using Microsoft Outlook to schedule meetings, you schedule a Personal Room meeting. Webex App opens a new Outlook invite with all the meeting details. All you need to do is add the people you need to invite, select the date and time, and send the invite. If you're using Google Calendar to schedule meetings, you schedule a Personal Room meeting. Webex App opens a Google calender invite in a new tab in your default browser. All you need to do is add the people you need to invite, select the date and time, and send the invite. |
||
| 3 |
If you're using the Webex App app scheduler to schedule meetings, edit the name of the meeting in Topic, and select the Date and Time for your meeting. Choose whether you want to schedule a one-time meeting link or use your Personal Room. If you choose a one-time meeting link, change the password, if you want. |
||
| 4 |
Add Invitees by typing their name or email address. When you start typing someone's name, Webex App provides suggestions for you. Choose a name from the list. If your account has Calendar Service, initially, Unknown availability
|
||
| 5 |
(Optional) If you chose a one-time meeting link and have the full-featured meetings experience, click Advanced Settings to customize audio options, add a cohost, enable breakout sessions, and more. For more information about these settings, see Advanced Scheduling Options. It describes all of the options available when you schedule a meeting from your Webex App site, including the subset of options available when you schedule a meeting in the Webex App app. |
||
| 6 |
Click Schedule. The meeting is added to your calendar. An email invitation is sent to everyone who's invited to the meeting.
|
What to do next
When it's time, start the meeting.
If you need to make changes, you can update the meeting details or cancel the meeting.

 .
. shows beside each person's name. If the person is available at the time you selected, the symbol updates to Available
shows beside each person's name. If the person is available at the time you selected, the symbol updates to Available  . If the person is unavailable, the symbol updates to Unavailable
. If the person is unavailable, the symbol updates to Unavailable  . If we're unable to retrieve someone's availability, Unknown availability
. If we're unable to retrieve someone's availability, Unknown availability