Muting Yourself and Participants in Webex
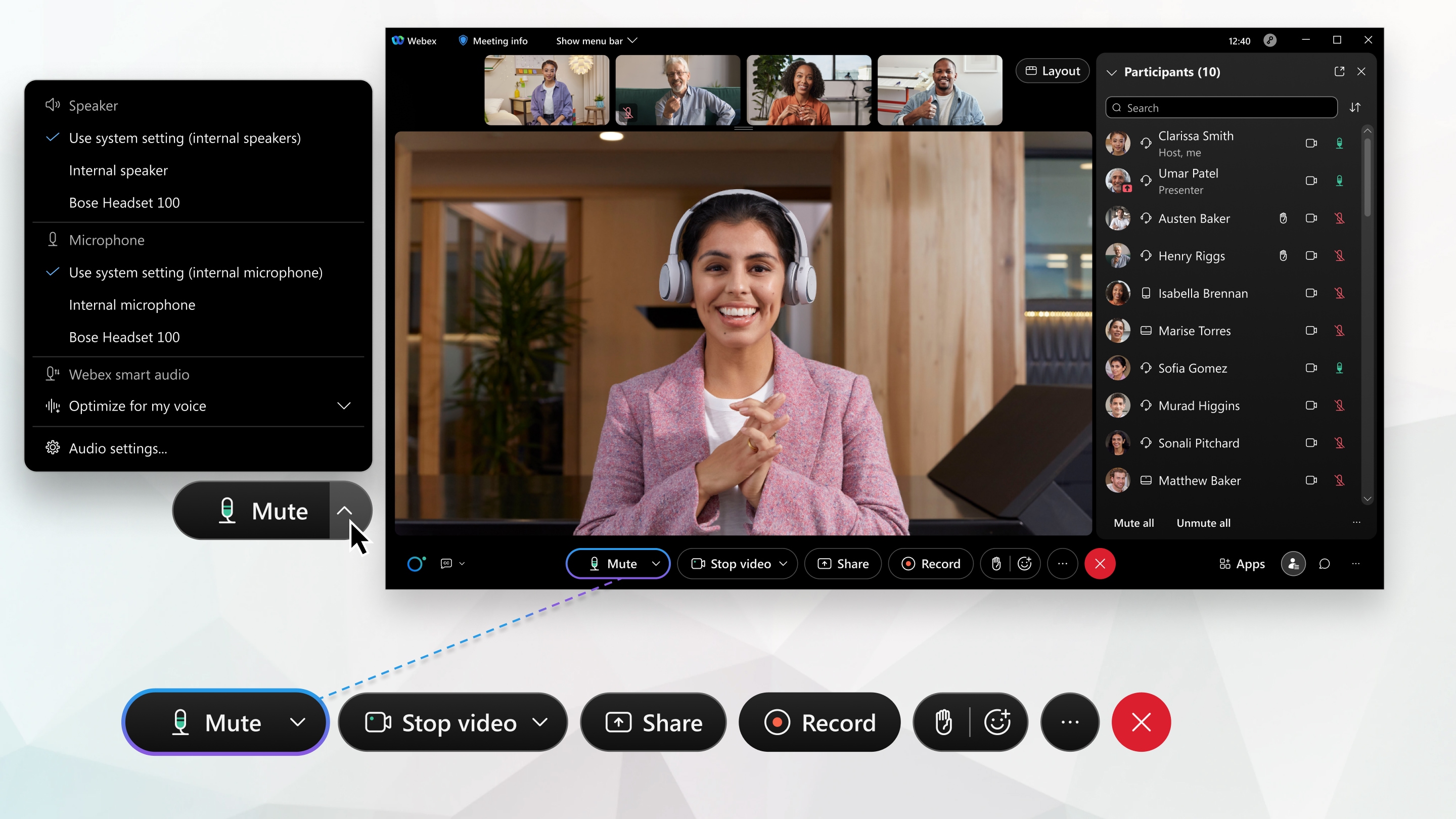
Mute or Unmute Yourself
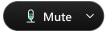 or Unmute
or Unmute 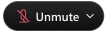 .
.|
You can also use the keyboard shortcut Ctrl + M for Windows or Command + Shift + M for Mac to mute and unmute yourself. |
If you want to speak while muted, you can hold the spacebar down to temporarily unmute yourself. When you finish speaking, release the spacebar to mute yourself again. If the meeting host doesn't allow participants to unmute themselves, you receive a notification.
If you try to speak while muted, a message appears letting you know to unmute yourself first or to raise your hand to let the host know that you want to be unmuted.
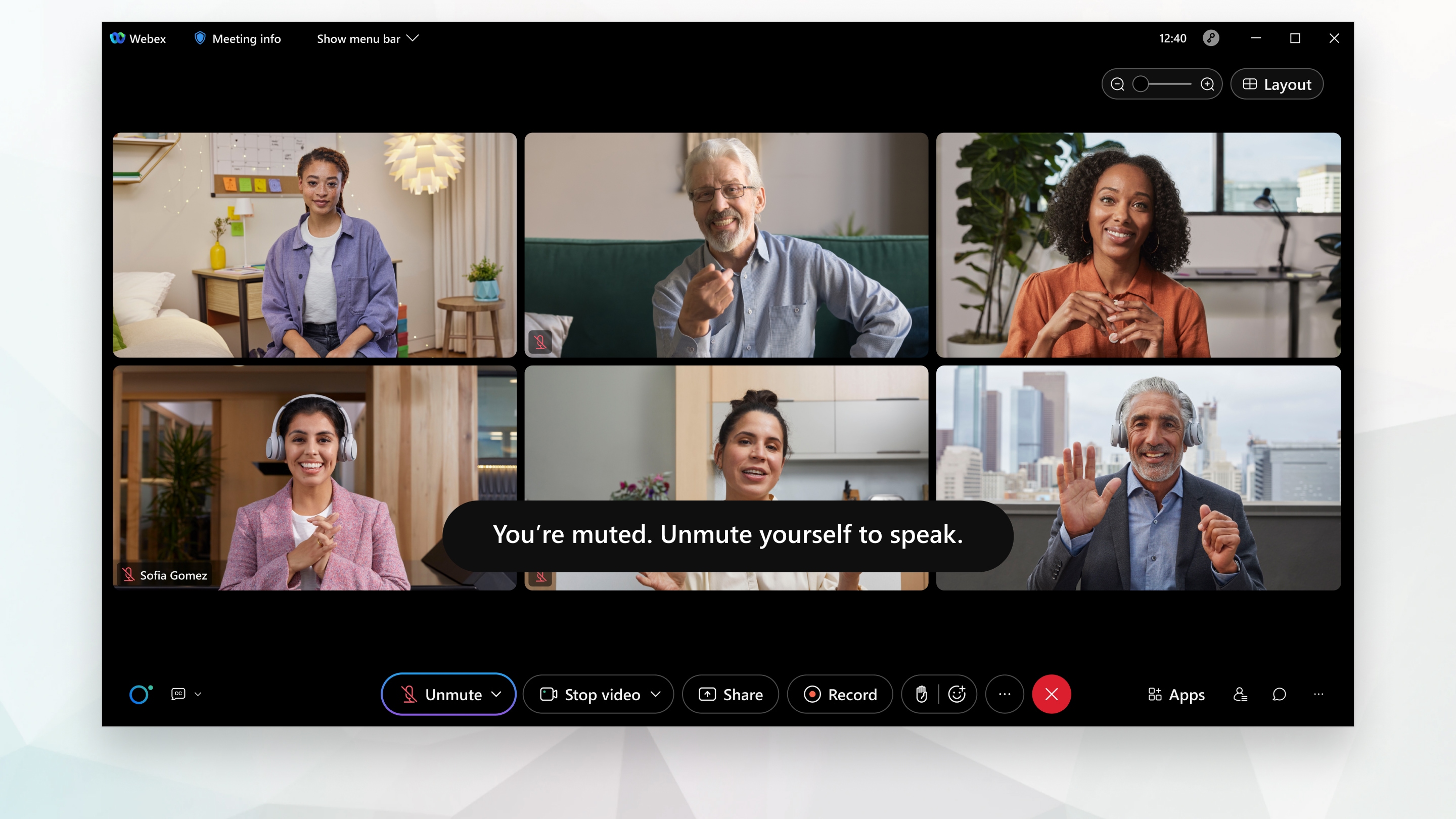
If you use your computer for audio in meetings and events, you can mute and unmute yourself using your headset controls. Your mute status appears in the meeting controls and the Participants panel. Similarly, muting and unmuting from the desktop app also affects your headset.
If the host has prevented participants from unmuting themselves in Webex Meetings, you can only unmute yourself after the host sends you a request. When you get the request, click Unmute me. To keep your microphone turned off, click Stay muted
Mute While Sharing
- Click the Mute icon on the Meeting Controls Panel to mute/unmute your microphone.
Mute Others as a Host/Cohost
If you're the meeting host or cohost, you have options to help you moderate your meeting. You can mute individuals or everyone at once, prevent participants from unmuting themselves, and mute participants automatically when they join. Muting participants is useful when you hear background noise or when participants speak out of turn.
| 1 |
To mute or unmute specific people, go the Participants panel, find their name and click Mute |
| 2 |
To mute everyone but yourself and the presenter at once, open the Participants panel, and then select Mute all or Unmute all. |
| 3 |
To mute participants automatically when they join the meeting, go to the Participants panel and click Mute on entry. |
Prevents Participants from Unmuting
For Webex Meetings, you can choose to prevent attendees from unmuting themselves until you grant them permission to.
|
From the Participant panel, click More options and uncheck Allow attendees to unmute themselves. When unchecked, attendees can't unmute themselves until you allow them to. |
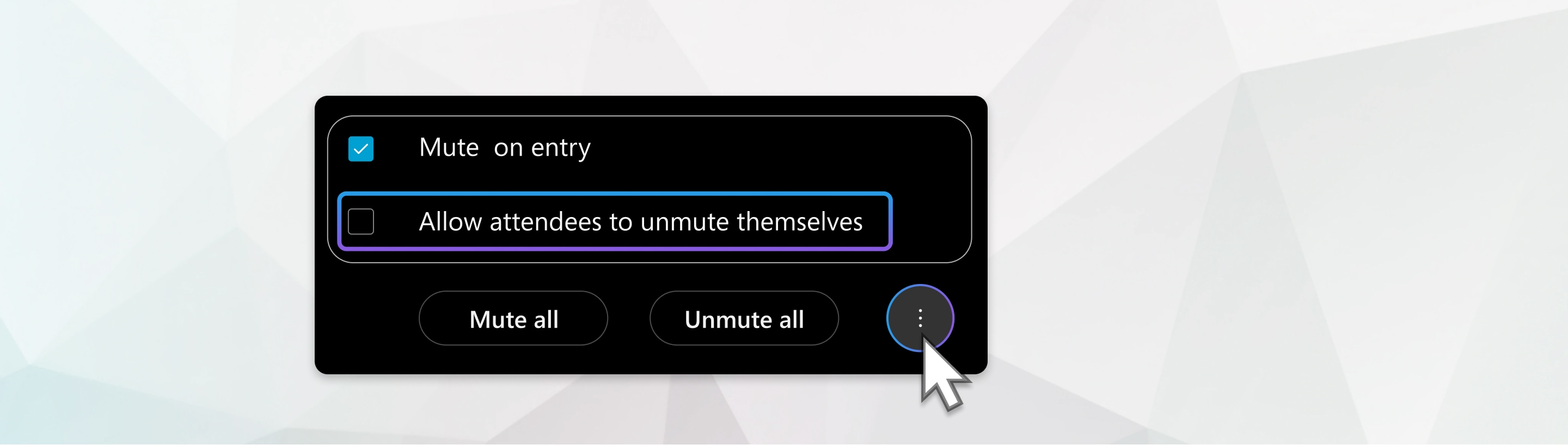
Moderated Unmute Mode
Moderated Unmute mode allows hosts and cohosts to unmute participants directly instead of prompting users to unmute themselves. For example, a teacher may unmute a student when they call on them. Meetings in Moderated Unmute mode have an indication at the top of the meeting window to let everyone know.
If your administrator has enabled Moderated Unmute mode, you can schedule meetings with it, or enable it for Personal Room meetings.
Click Unmute  in the Participants panel next to name of the participant that you want to unmute
in the Participants panel next to name of the participant that you want to unmute
- Currently, hosts and cohosts can't directly unmute participants who joined from a cloud-connected video device or from the Webex app. When you click Unmute, you send a request for the participant to unmute themselves.
- Participants who joined from versions of the mobile app earlier than 41.1 still receive a prompt to unmute.
- If the host mutes a participant who joined using a SIP phone, the participant must press *6 to unmute themselves.
This is a Cisco product- for more information see https://help.webex.com

 or
or