WiscIT Widget - Action Catalogs
Action Catalog widgets are meant to be a self-building and dynamic list of executable actions. Generally they would be used to create categorized incidents.
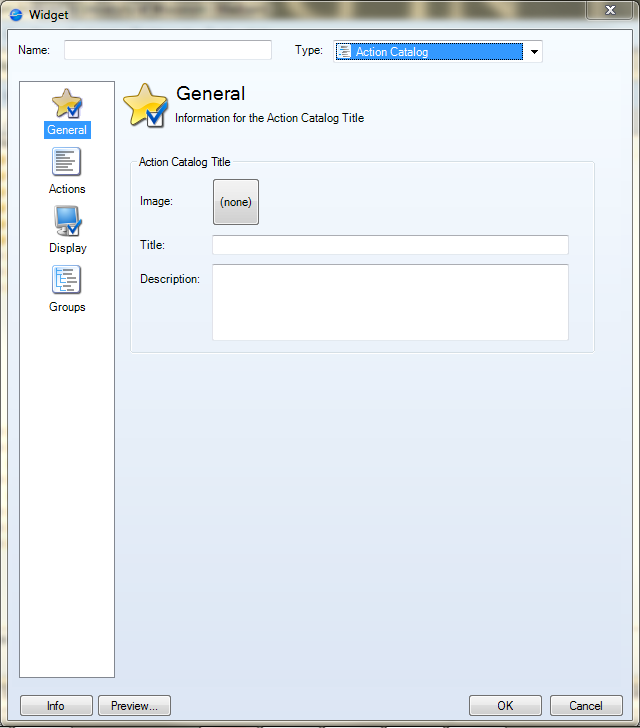
- General: Contains the general widget information of the Widget as it is stored in the Widget Manager and how it is presented when actually used.
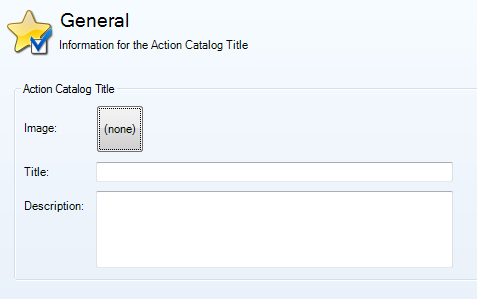
- Action Catalog Title
- Image: Select the main image that is to appear when the catalog is used.
- Title: Title of the catalog as it is presented when the catalog is used.
- Description: Describes the purpose of the catalog and appears on the main page of the catalog when it is used. It is also used in in the description field in the Widget Manager.
- Actions: This area tells Cherwell which actions to list in the catalog.
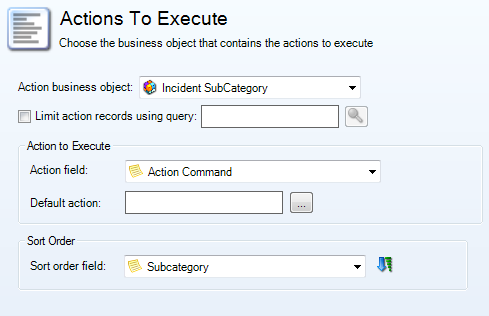
- Action Business Object: Choose what Business Object is to be associated with the catalog. This list is fairly limited.
- Limit Action Records Using Query: Allows the creation of a custom query to limit what parts of the Business Object are shown. See [Link for document 46175 is unavailable at this time] for more information.
- Action to Execute
- Action Field: Select the action field that contains the actions to execute. Cherwell automatically selects the first action field it finds in the Business Object.
- Default Action: Default One-Step to be executed for all items in the Action Catalog.
- Sort Order Field: Field to have the items in the Action Catalog be sorted by. The button to the right turns on and off the "Sort in Descending Order" option. When the background of the button is orange, the option is on.
- Display: This area decides how actions are displayed when the widget is in use.
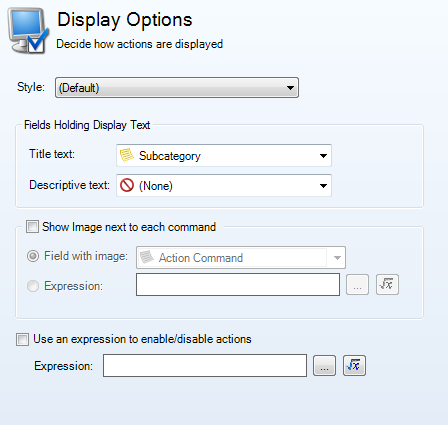
- Style: Gives a number of design and color display combinations to choose from. To preview the selected style, click the "Preview..." button in the bottom left of the window.
- Fields Holding Display Text
- Title Text: Decides which fields should be actually visible in the Action Catalog.
- Descriptive Text: If there is text that is necessary to give more information, that can also be selected in this area.
- Show Image Next to Each Command: If this box is checked, the options below it are available.
- Field with Image: If the field is an action field, it may have an image associated with it. To have that image appear, select this option.
- Expression: To have a certain image appear based on an expression, use this option. A pre-made or custom expression can be used.
- Use an Expression to Enable/Disable Actions: If this box is checked, the expression dialog buttons will be available and a pre-made or custom expression can be used.
- Groups: Setting options in this area allow for actions to be arranged into categories. In order to make the use of an Action Catalog more intuitive, Groups are highly encouraged.
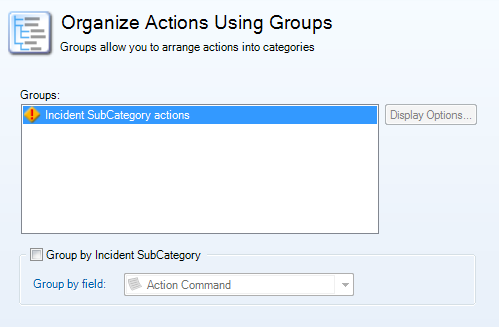
- Groups: To add futher groups beyond the Actions associated with the Business Object, the area below this space is to be used.
- Group by [Business Object]: Checking this box adds a new group above the currently selected group.
- Group by Field: Selects a field to group the currently selected group. Fields with a green check mark next to their field icon are verified from a table and can be grouped further (e.g. Subcategory can be grouped by Category, which can be grouped by Service...).
Display Options: This button is made available when a group is made using the "Group by [Business Object]" area. When one of the created groups is selected and the button is pressed, a new window will open.
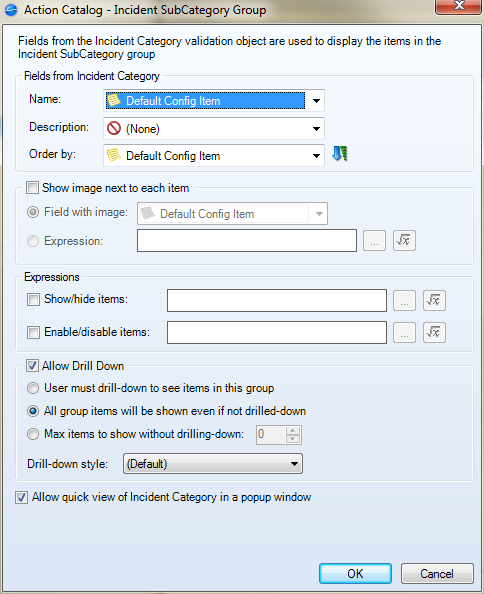
- Fields from Incident Category: Selects which fields are used to display the inner groups.
- Name: The field selected in this area shows what name the various groups use.
- Description: If there is text that is necessary to give more information, a field that contains it can be selected in this area.
- Order By: Selects a field to sort the groups by. The button to the right turns on and off the "Sort in Descending Order" option. When the background of the button is orange, the option is on.
- Show Image Next to Each Item: If this box is checked, the options below it are available.
- Field with Image: If the field is an action field, it may have an image associated with it. To have that image appear, select this option.
- Expression: To have a certain image appear based on an expression, use this option. A pre-made or custom expression can be used.
- Expressions: Allow for expressions to be used to limit items by hiding or disabling them altogether.
- Show/Hide Options: If this box is checked, the expression buttons are made available and a pre-made or custom expression can be made to show or hide items within the group.
- Enable/Disable Items: If this box is checked, the expression buttons are made available and a pre-made or custom expression can be made to enable or disable items within the group.
- Allow Drill Down: This area sets the drill down options for the Action Catalog.
- User Must Drill-Down to See Items in This Group: Makes further options not visible until a user selects an option in the Action Catalog.
- All Group Items Will Be Shown Even If Not Drilled Down: Makes further options visible (usually through hovering) so options can be seen without drilling down. This is selected by default.
- Max Items to Show Without Drilling Down: Limits the number of options that can be seen within a group without drilling down. This can be useful if the futher options are numerous and better seen in a drilled-down list.
- Drill Down Style: Selects the Action Catalog Style that appears when the user drills down beyond the selected group. Once a style is selected, it can be previewed by clicking "OK" and clicking on the "Preview..." button in the bottom left corner of the main Widget window.
- Allow Quick View of [Business Object] in a Popup Window: This makes a pop up window that explains where the link goes to. It is has not been found to be very useful; by default the pop up says "Clicking this link will go to". Deselection of this check mark is advised.
Click on OK in this window to be returned to the Widget window, then OK again to save the Action Catalog.
