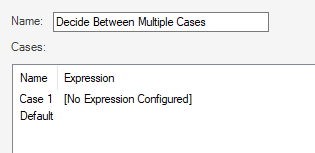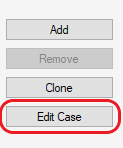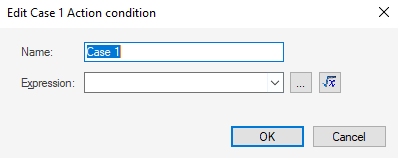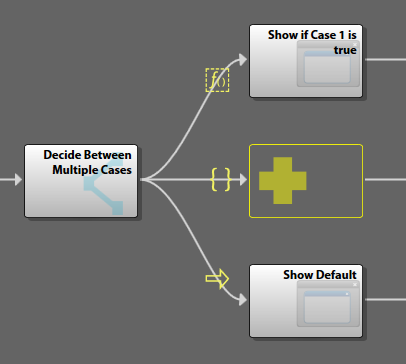WiscIT - Decide Between Multiple Cases (One-Step Configuration)
This document explains how to configure the "Decide Between Multiple Cases" in the WiscIT One-Step Editor.
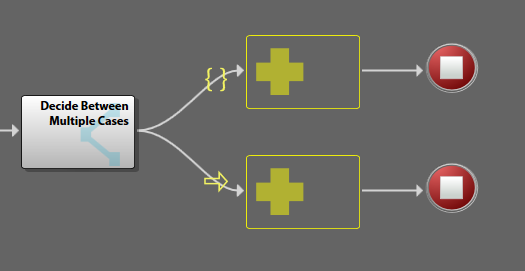
The "Decide Between Multiple Cases" step will direct the flow of the one-step in one of branched directions, based on logical arguments that are defined within this step. When the step is placed into the editor, two branches should appear, the upper being for a logical case, and the lower being the default case. As a logical case is added, more branches will appear.
Configuring the Step
- Select the "General" tab.
- Give the step a name. Note that the name will not update on the One-Step Editor for this step
- Click on "Case 1".
- Click the "Edit Case" button. The Case Editor will appear, where you can name the case and add an expression. Click the "..." in order to select a premade expression, or the function symbol to configure a new one.
- If you are configuring a custom expression, see WiscIT - Expressions and Logic for detailed information
- Add another step in the One-Step Editor so that Case 1 (the one represented by {}) will run if the expression defined in the last step is true.
- Add a step to the default case (represented by an arrow) to run if none of the above cases are true, or leave it empty and the one-step will end execution at this point.