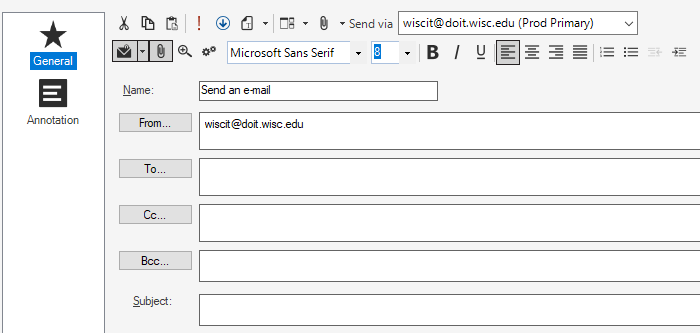WiscIT - Send an Email (One-Step Configuration)
This document explains how to configure the "Send an Email" Step in the WiscIT One-Step Editor
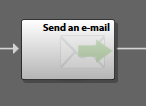
WiscIT has the capability to send emails to users, and as a result, almost all emails that are sent from WiscIT to customers and technologists are performed using an email step.
The email step allows you to send an email to a recipient (which can be based on a field value) as any sender. They can also have templates that can be modified by the user as they run the step before sending the email
Configuring the Step
- Drag the step into the One-Step Editor.
- Select the "General" tab.
- In the toolbar at the top of the General settings, there are many different icons. A few of the important ones that you may want to select are:
- Let user edit e-email before sending - Allows users to modify the email with a prompt before the email is sent.
- Attach to current Incident - Will attach the incident in the history of the current business object.
- Add Attachments to Message - Attachments can be attached to emails and sent.
- Enter email addresses for the "From...", "To..." and "Subject:" fields. Note that you can right click on any of these fields to insert an expression or field (for example, the Customer.Email field contains the email address of the current customer attached to an Incident.
- Enter the body of the email. The same rules apply from the previous step. You can use the rich text editor after entering in some text by pressing the magnifying glass in the upper right corner of the "General" tab.