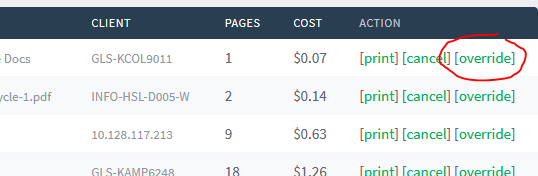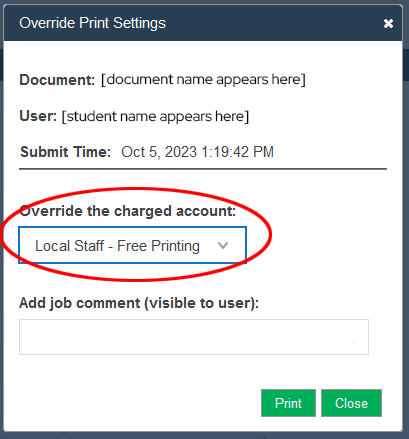PaperCut - Staff Documentation and Information
Printing
When printing from a workstation, patrons should select the printer associated with the local library and the type of print they want (B&W or Color). The naming convention is as follows:
- [LIBrary or INFOlab PRinter]-[B&W or COLOR]-[LOCATION]
- For example:
- LIBPR-B&W-MUS (Library printer - black and white - Mills Music)
- INFOPR-B&W-MEMORIAL (InfoLabs printer - black and white - Memorial Computer Lab)
- INFOPR-COLOR-COLLEGE (InfoLabs printer - color - College Computer Lab)
Note: Not all locations have color printing available.
Printing from a personal device
- Users who would like to configure their personal device to print to the printers should follow the instructions here:
- PaperCut supports mobile printing from Windows laptops, Mac laptops, Android devices, iOS devices (iphones and ipads), and Chromebooks.
- Users will follow the steps on that site, including downloading and running the Mobility Print App.
- Mac users will automatically install all available print queues.
- Windows users will be prompted to select which print queues to install.
- Mobile print queues are named as follows:
- Infolabs-B&W-Mobile
- Infolabs-Color-Mobile
- Libraries-B&W-Mobile
- Libraries-Color-Mobile
- Users will need to be on campus (or campus VPN) in order to submit a print job. Once submitted, they can go to any appropriate location and use the release station to print their job.
- They can print from any library location if they send to the LIBRARIES print queue.
- They can print from any computer lab location if they send to the INFOLABS print queue.
- Non-UW VPNs may interfere with both the installation and the use of mobile print queues.
Staff: Releasing Print Jobs
Contact the Help Desk if you want to give a staff person access to release print jobs for free.
- For releasing print jobs, go here: https://print.wisc.edu/release
- Click the "Filter Off" button to filter the list to show only your printer queue.
- Note you can filter by username, workstation name, document name, and printers.
- From here, staff are able to do the following operations:
- Click Print to release a queued job, which will charge the person who submitted the job.
- Click Cancel to remove the job from the queue.
- Click Override to change a queued job to a free print:
- Change the dropdown to "Local Staff - Free Printing"
- Click Print
- Click on the printer name to release the job to that printer. (It will print immediately if no other job is already printing on it, otherwise it will print after that job is done.)
Note: PaperCut doesn't have a way to requeue print jobs easily, so the override operation is the way to allow free prints for patrons with printing problems.
PaperCut Manager Interface and Processing Refunds
Permanent Staff should have administrator access to the PaperCut admin interface here: https://print.wisc.edu/admin.
From this interface, staff will be able to see the printer queues that they have administrative privileges for.
The Jobs Pending tab can be used to facilitate printing or canceling print jobs as appropriate.
For Refunds
- Select the print queue that the job was printed to.
- View the Job Log for that queue
- Select "Refund" for the appropriate print job
- Proceed as appropriate, entering a note as to why you are issuing the refund
- After you complete the refund process you should see "REFUNDED" next to the print job
Note: All Refunds go back into the Print "purse" for the patron. There is not a way to refund to a patron's Wiscard account.
Troubleshooting PaperCut/ Printer
- Restart the computer (this can be the release station computer or your own)
- Restart the printer - make sure to let it fully shut down before turning back on
- If you believe there is a PaperCut outage follow the steps below
- During business hour (8am-5pm Monday-Friday) alert an EUC Permanent Staff Member
- Not during business hours please see this KB: Help Desk - Standard Operating Procedure - Outages (wisc.edu) and Weekend and After-Hours Technical Emergencies Panic Sheet for Student Staff (wisc.edu)
'Hold for Authentication' Error:
- Patrons printing on personal mac devices may encounter a 'hold for authentication' error.
- If they do NOT have their password saved (this is the default), they typed their password in incorrectly and should try again.
- If they DO have their password saved, they likely saved the incorrectly typed password. They will need to change the saved password in Keychain Access
- Prior to giving instructions, let the patron know they will be navigating to where all their passwords are stored on their device, and they can follow the steps away from the desk if they'd like.
- Use spotlight to search for 'Keychain Access' and open it. Apple has documentation on this app here.
- In Keychain Access, navigate to 'login' -> 'passwords' -> select the printer they attempted to connect to.

- The patron should now be able to delete the saved password and try printing again.