Microsoft 365 (Outlook on the web | Outlook for Windows | Mac) - Account Access Error
404 error

The reason you are receiving this error is because you do not have the proper mailbox permissions to access the account.
You will need to contact the owner of the account and ask them to grant you full-mailbox permissions.
- Access to a user account (another NetID@wisc.edu) - the owner of the account must grant you the necessary permissions: Microsoft 365 - Manage Full Mailbox, Send As, and Send on Behalf of Permissions.
- Access to a service account (another name@domain.wisc.edu) - a domain administrator or owner of the account must grant you the necessary permissions: Microsoft 365 - Manage Full Mailbox, Send As, and Send on Behalf of Permissions or Microsoft 365 - Create, edit, or delete a Service Account.
- Access to a resource account - a domain administrator or owner of the account must grant you the necessary permissions: Microsoft 365 - Resource Account Access.
Something went wrong error

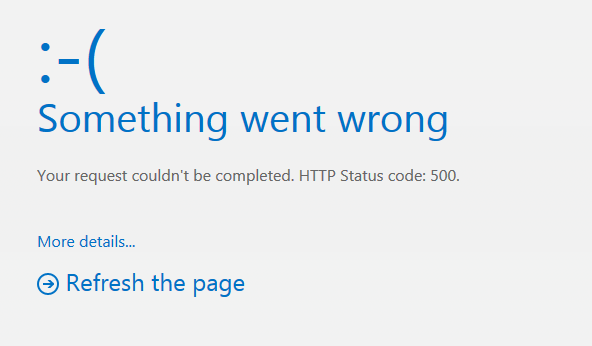

If the account address you are attempting to access is in the form of name@office365.wisc.edu, this account is not a Microsoft 365 service account, but it is an Microsoft 365 group. Please review following article for Microsoft 365 Group troubleshooting/management: Microsoft 365 - Getting Started with Groups. If the account address you are attempting to access is in the form of name@domain.wisc.edu, you may be experiencing a permission or Outlook desktop client issue - please continue with troubleshooting steps outlined below.
In some cases, the assigned permissions do not get set correctly, try the following work around:
Outlook for Windows client
- Log/sign out of Outlook on the web (browser) - only if you are currently logged into your account via a browser.
- Close your browser.
- Access the service account via browser.
- If you can access the service account, permissions are set correctly and the service account is accessible - issue now is with Outlook. Continue with troubleshooting Outlook for Windows
- Restart Outlook and see if the service account auto-maps. You may need to wait about 60 minutes for the account to load.
- If the service account does not auto-map, try any of the following
Relink the account
- Unlink the account - wait an hour.
- Link the account - wait an hour.
- Confirm if the user can access the service account via Outlook on the web.
If you cannot access the service account, follow the steps above regarding Outlook on the web.
If you can access the service account, continue to the next step. - Restart Outlook and see if the service account auto-maps. You may need to wait about 60 minutes for the account to load.
Repair Outlook/Inbox profile
- Follow instructions to repair your profile.
- Restart Outlook and see if the service account auto-maps. You may need to wait about 60 minutes for the account to load.
Create a new profile
- Follow instructions to create a new profile for the client you are using.
- Restart Outlook and see if the service account auto-maps. You may need to wait about 60 minutes for the account to load.
- If you can access the service account, permissions are set correctly and the service account is accessible - issue now is with Outlook. Continue with troubleshooting Outlook for Windows
If you the above troubleshooting does not resolve your issue, contact your domain administrator and ask that they perform the steps listed below.
- Reset Permissions
-
For service account
- Follow steps to access the service account within Wisc Account Administration site.
- Within the "Linked Accounts" page, remove the NetID having this issue. Important: if only one NetID is currently linked, you must add another NetID (add your own) before removing the NetID in question. You will remove your NetID later.
- Wait 30-60 minutes.
- Within the "Linked Accounts" page, add the NetID having this issue.
- Wait 30-60 minutes.
- Have the user log out and log back into Outlook on the web again and try accessing the account.
- If you added your NetID temporarily, remove it.
-
For resource account
- Follow steps to access the resource account within Wisc Account Administration site.
- Within the "Edit Resource" page, replace the 'Owner Email' with some other account. Important: You will replace this with the original account at the end of these steps.
- Wait 30-60 minutes.
- Within the "Edit Resource" page, replace the 'Owner Email' back to the original account having this issue.
- Wait 30-60 minutes.
- Have the user log out and log back into Outlook on the web again and try accessing the account.
-
