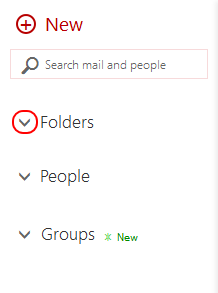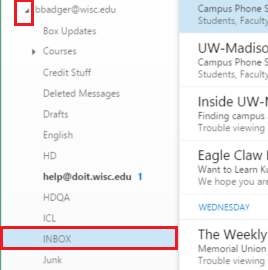Microsoft 365 - Where can I find my migrated mail in Microsoft 365?
Find your migrated mail in Outlook on the web
Follow the steps below to locate your migrated mail in Outlook on the web:
Log in to Outlook on the web with your NetID and password
-
Click on the arrow next to Folders on the left-hand side of your screen to expand your folders list, as shown below:
-
Once your folder list has been expanded, select More

-
Within your folder list, you should see a folder name that is your email address. Click the arrow next to that folder to see all subfolders.
-
Within this folder list, you should see each folder from your old account -- including folders like Inbox and Sent.
If you consolidated multiple email accounts as a part of your migration to Office 365, you will see a folder like this for each email account you consolidated.
-
-
If you don't see your migrated mail or you only see some of it, your migration might still be in progress.
Contact your migration partner or local IT staff to verify the status of your migration. If your migration appears to have completed and you still can't find your migrated mail, review the additional troubleshooting steps below.
Can't find your migrated mail in Outlook on the web? Find out why
If you still don't see your migrated mail, follow the steps below to troubleshoot potential problems:
-
Log out of Outlook on the web. Close any desktop client(s) that you have configured. Then log back into Outlook on the web and reopen clients.
Sometimes if you log into Outlook on the web or configure your client(s) before your migration is complete, your view becomes cached. A refresh is needed to see all mail. For Outlook on the web, just log out and then log back in. For desktop clients, folders will need to be manually refreshed. Depending on your client, this can be either a button along the menu ribbon, an option in the File menu, or an option when right-clicking on the folders themselves.
-
Verify you are signing into the Outlook on the web with your NetID and password, not a personal Microsoft, Outlook, or Hotmail account.
To access your UW-Madison Office 365 account via Outlook on the web, you need to use the following URL: https://email.wisc.edu/
Then, enter your NetID and password on the NetID login screen. When opening your UW-Madison Office 365 account, you should see the UW crest at the top of your screen:

-
If you use a desktop or mobile client, verify whether or not the mail appears there.
If it does, note the location (both folder and whether it is saved on the server or in local folders) and the configuration settings (POP, IMAP, or Exchange). If the account is configured as an Exchange account and it appears to be located on the server, check that location in Outlook on the web.
-
Verify you have looked through ALL of the folders you see.
This is especially important if it's possible that you moved mail or folders before your migration completed.
-
If you consolidated multiple email accounts and you do not see mail from all of your accounts, verify that your accounts were actually consolidated.
For example, you might only see mail from NetID account (e.g., bbadger@wisc.edu) and not your departmental accounts (e.g., buckingham.badger@doit.wisc.edu). To verify that your accounts were actually consolidated:
Log in to the Wisc Account Administration site with your NetID credentials.
Select the account you want to manage. . If you do not see the account you want to manage or are placed into your NetID account, review the following document: Wisc Account Administration site - Logging in.
- Once your account loads, click Office 365 and choose Email Addresses from the drop down menu.

- There will be a list of all addresses that you have consolidated. Verify if the address you are missing is on this list.
Verify that your account has actually been migrated to Office 365.
To check whether your account has been moved to Office 365, follow the steps below:
Log in to the Wisc Account Administration site with your NetID credentials.
Select the account you want to manage. . If you do not see the account you want to manage or are placed into your NetID account, review the following document: Wisc Account Administration site - Logging in.
- If you have transitioned to Office 365, you should only see options for Account Administration, Google Apps (this may not always be present), and Office 365.
If you have followed all the steps above and still can't find your migrated mail, you can attempted to restore any deleted items.
If you can't find your migrated mail by following the steps above, you can try to restore any messages that you may have accidentally deleted: Microsoft 365 - Recover deleted items.
If that yields no results, unfortunately, there isn't anything further that can be done to do to restore missing or deleted mail. Microsoft's Office 365 application does not provide backups.