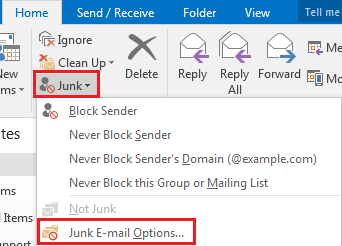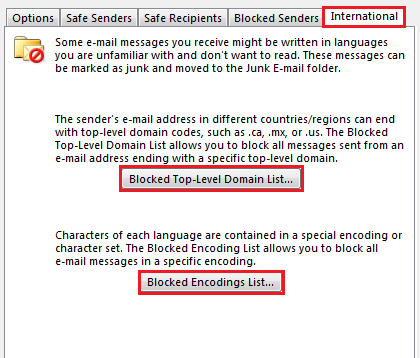Microsoft 365 (Outlook for Windows) - Overview of the Junk Email Filter
We recommend you regularly review messages in the Junk Email folder to check for legitimate messages that were incorrectly classified as junk. If you find a message that isn't junk, drag it back to the Inbox or any folder. You can also mark the item as not junk by doing the following:
- Click Home > Junk >Not Junk.
By default, the Junk Email Filter is turned on and the protection level is set to No Automatic Filtering. You can make the filter more aggressive by changing the level of protection that it provides. The Junk Email Filter evaluates each incoming message based on several factors. These can include the time when the message was sent and the content of the message.
To change the options for the Junk Email Filter, do the following:
- Click Home > Junk > Junk Email Options.
Junk Email Filter Lists
While the Junk Email Filter checks your incoming messages automatically, Junk Email Filter Lists let you control what is considered spam. You can add names, email addresses and domains to these lists so the filter doesn't check messages from sources you trust, or blocks messages that arrive from specific email addresses and domains you don't know or trust.
Safe Senders List Email addresses and domain names in the Safe Senders List are never treated as junk email, regardless of the content of the message. You can add your Contacts and other correspondents to this list. If you use a Office 365 account, all names and addresses in the global address list (GAL) are automatically considered safe.
Safe Recipients List If you belong to a mailing list or a distribution list, you can add the list sender to the Safe Recipients List. Messages sent to these email addresses or domain names are never treated as junk, regardless of the content of the message.
Blocked Senders List You can easily block messages from particular senders by adding their email addresses or domain names to the Blocked Senders List. When you add a name or email address to this list, Outlook moves any incoming message from that source to the Junk Email folder. Messages from people or domain names that appear in this list are always classified as junk, regardless of the content of the message.
Blocked Top-Level Domains List To block unwanted email messages from another country/region, you can add country/region codes to the Blocked Top-Level Domains List. For example, checking the CA [Canada], US [United States], and MX [Mexico] boxes in the list blocks messages from email addresses that end in .ca, .us, and .mx.
Blocked Encodings List To block unwanted email messages that appear in another character set or alphabet, you can add encodings to the Blocked Encodings List.
Junk Email Filter differences when Cached Exchange Mode is turned on or off
If you use an Exchange account, you have access to another layer of tools to combat junk email.
- If you use Cached Exchange Mode or download to an Outlook Data File (.pst) The Junk Email Filter Lists are saved on the server and are available from any computer. The filter lists are also used by the server to evaluate messages. This means that if a sender appears in your Blocked Senders List, then messages from that sender are moved to the Junk Email folder on the server, and they aren't evaluated by Outlook.
- If you work online The Junk Email Filter Lists are saved on the server. They are available from any computer, but only if you have the Junk Email feature enabled in Outlook Web Access or Outlook on the web. The filter lists are also used by the server to evaluate messages. This means that if a sender appears in your Blocked Senders List, then messages from that sender are moved to the Junk Email folder on the server, and they aren't evaluated by Outlook.