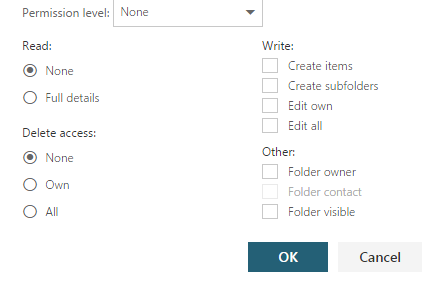Microsoft 365 (Outlook on the web | Outlook for Windows/Mac) - Manage permissions to an email folder
There are times when you need to provide permissions to an email folder to a colleague. If you are looking to grant permissions to your whole account, use these instructions instead: Microsoft 365 - Manage Full Mailbox, Send As, and Send on Behalf of Permissions. For a complete list of email permissions in Office 365, please see Office 365 - Mail and Calendar folder permission levels.
Note: Managing permissions on a mobile device cannot be performed. Use the "Outlook on the web" instructions instead.
Permission levels
-
The following image displays the different types of permissions available:
Note: The image used above is from Outlook on the web but the same permissions exists for Outlook.
Review Microsoft 365 - Mail and Calendar folder permission levels for definition of each permission level.
Outlook on the web - managing permissions
-
In the example below, Bucky is managing permissions to his "Air_Gun" folder.
Add/modify permissions
- Log into Office 365 account via Outlook on the web.
- On the left hand side, right click the folder you want to update permissions.
- Select Permissions from the drop-down menu.
- Click the + icon in the top left of the permissions menu.
- Enter the email address of the person you want to give permissions to and click Add.
- Select their name from the list, and then assign the desired permissions and click OK.
Important: If you are giving permissions to a folder (the child) that is a subfolder to another folder (the parent), you must give that person 'Folder visible' permissions to the parent folder(s) as well.
- In addition, you must also assign this user 'Folder visible' permissions to your accounts' top folder heading, named Folders.
- On the left hand side, right click the Folders heading.

- Select Permissions from the drop-down menu.
- Click the + icon in the top left of the permissions menu.
- Enter the email address of the person you want to give permissions to and click Add.
- Select their name from the list, and then check the box labeled "Folder visible" and click OK.
- Notify the person you granted permissions to that they now have access to the specific folder(s)
- On the left hand side, right click the Folders heading.
- Notify the person you granted permissions to that they now have access to the specific folder(s)
Remove permissions
- Log into Office 365 account via Outlook on the web.
- To remove the permissions from a folder, right click the folder you want to update and select Permissions from the drop-down menu.
- Select their name from the list and click the TRASH icon located in the top left of the menu.
- Click OK.
Outlook for Windows - managing permissions
Outlook for Mac - managing permissions
-
Add/modify permissions
- Start Outlook.
- Go to "Mail".
- Right-Click the mailbox folder you wish to share.

- Select Sharing Permissions... from the drop-down menu.
- Ensure you are on the permissions tab.
- Click the Add User...
- In the search bar type the users' email address and select their name once it appears.
- Click the Add button.
- From within the "Folder Properties" screen, make sure the user is selected and assign folder visible permissions.
- Click OK when finished.
- If the folder you are granting permissions to is a sub-folder of another folder, you must grant "Folder visible" permissions to each folder for this user - do this by repeating the steps 3-10 for each sub-folder.
- Right-Click the desired folder or sub-folder you wish to be shared and choose Sharing Permissions... from the sub-menu.
- In the Folder Properties > Permissions window:
- Click Add User...
- In the search bar type the users' email address and select their name once it appears.
- From within the "Folder Properties" screen, make sure the user is selected and assign the desired permissions.
- Click OK when finished.
- Notify the person you granted permissions so that they now have access to the specific folder.
Remove permissions
- Start Outlook.
- Go to "Mail".
- Right-click on the specific folder you wish to remove the individual's permissions from, and select Properties... from the drop-down menu.
- Click 'Permissions' tab.
- Select their name from the list and click the Remove button.
- Click OK.