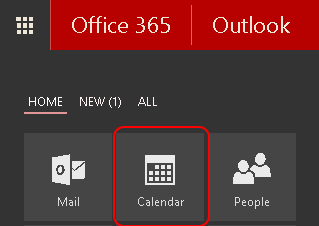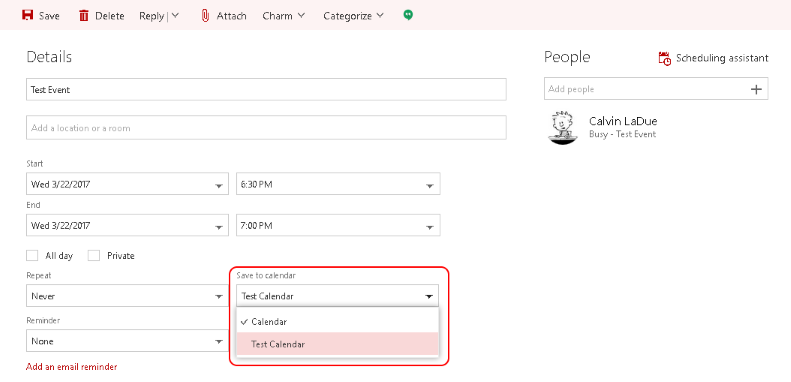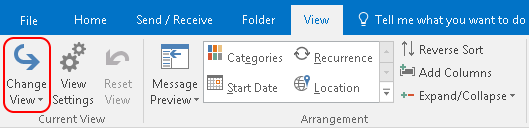Microsoft 365 (Outlook on the web | Outlook for Windows/MacOS) - Moving events between calendars
This document will provide instructions on how to move calendar events within Outlook on the web, Outlook 2016 for Windows, and Outlook 2016 for MacOS. There are multiple ways, but detailed below are the most efficient methods per client.
- Events you are invited to - meetings owned by someone else - cannot be moved. They will appear within your primary calendar until they have been cancelled by the organizer or you have declined the meeting request.
- You must have the appropriate permissions (Editor or above) to the source and destination calendars for this process to be successful.
Outlook on the web
Important: Outlook on the web only allows you to move single events at a time. If you have access to a desktop version of Outlook and have many events you need moved, it is recommended that you use a desktop client.
- Select the Calendar icon from the app launcher near the top-left corner of the screen.
- Under Your calendars in the left pane, select the calendar that contains the event you would like to move.
- Find the event that you would like to move, and double-click it. Or, click the event once to bring up a preview, and click Edit from the preview.
- This will bring up the event details window. Click the drop-down menu underneath 'Save to calendar', and select the calendar that you want to move the event to. There will be a check next to the calendar that the event is currently within.
- In the same window, click Save. The event will automatically be moved to the new calendar that you selected.
Outlook for Windows
- Select the Calendar icon in the navigation bar near the bottom of the screen.
- Click the View tab on the top ribbon. In the 'Current View' group, click Change View. In the menu that appears, click List.
- Your calendar is now in list view. In this view, all events on your calendar will be listed. Select the desired event(s) and either drag the events to the destination calendar or use the copy/paste commands to perform the action.
Outlook for MacOS
- Select the Calendar icon in the navigation bar near the bottom of the screen.

- Click the Organize tab on the top ribbon. On this tab, click List.

- Your calendar is now in list view. In this view, all events in your selected time period (Day, Week, Month) will be listed. Select the desired event(s) and drag the events to the destination calendar.