Review and Manage Highlights Created by Using Webex Assistant for Meetings
Getting Started
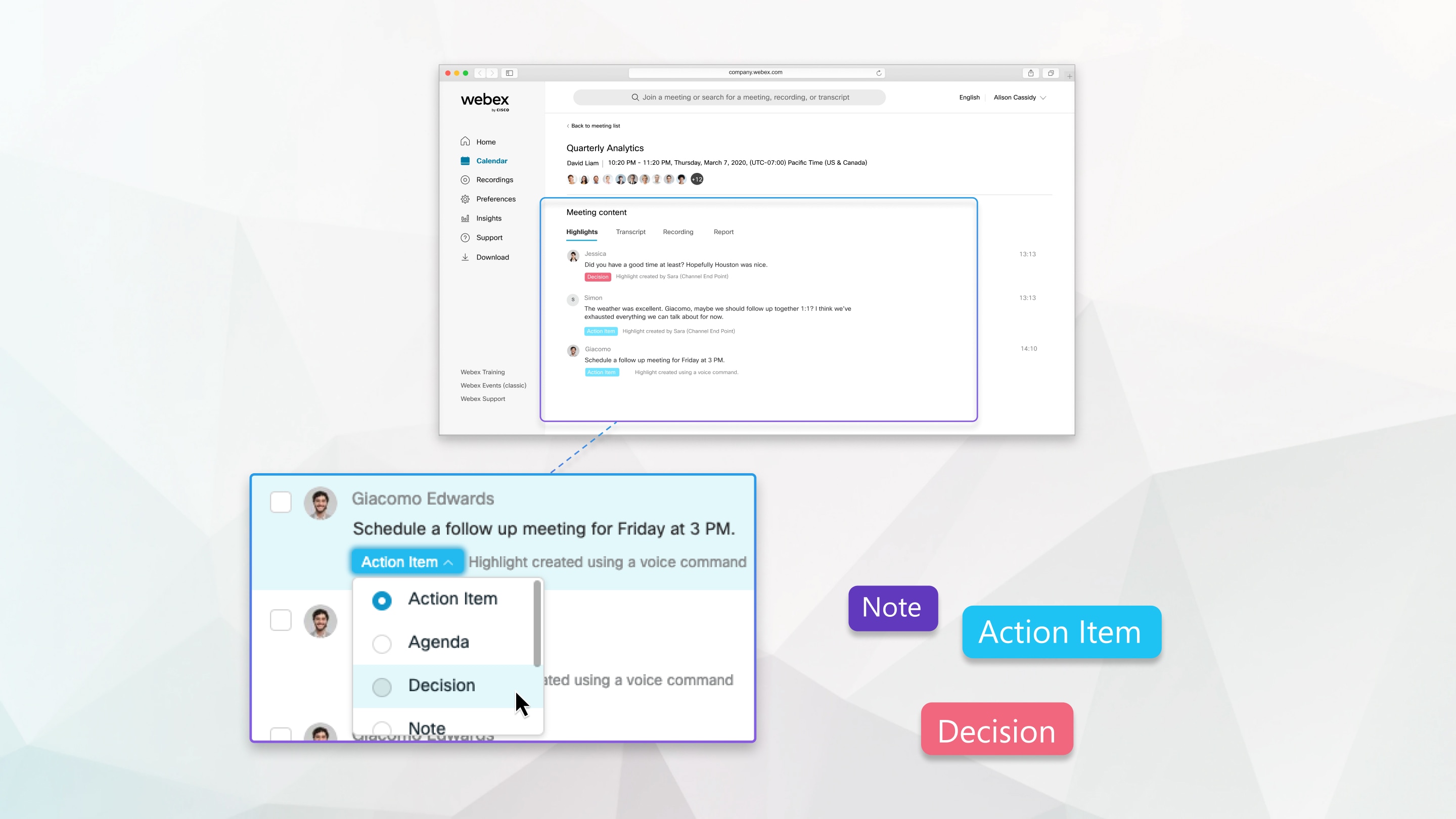
| 1 | Select the Highlights tab on the Meeting content page on your Webex site. |
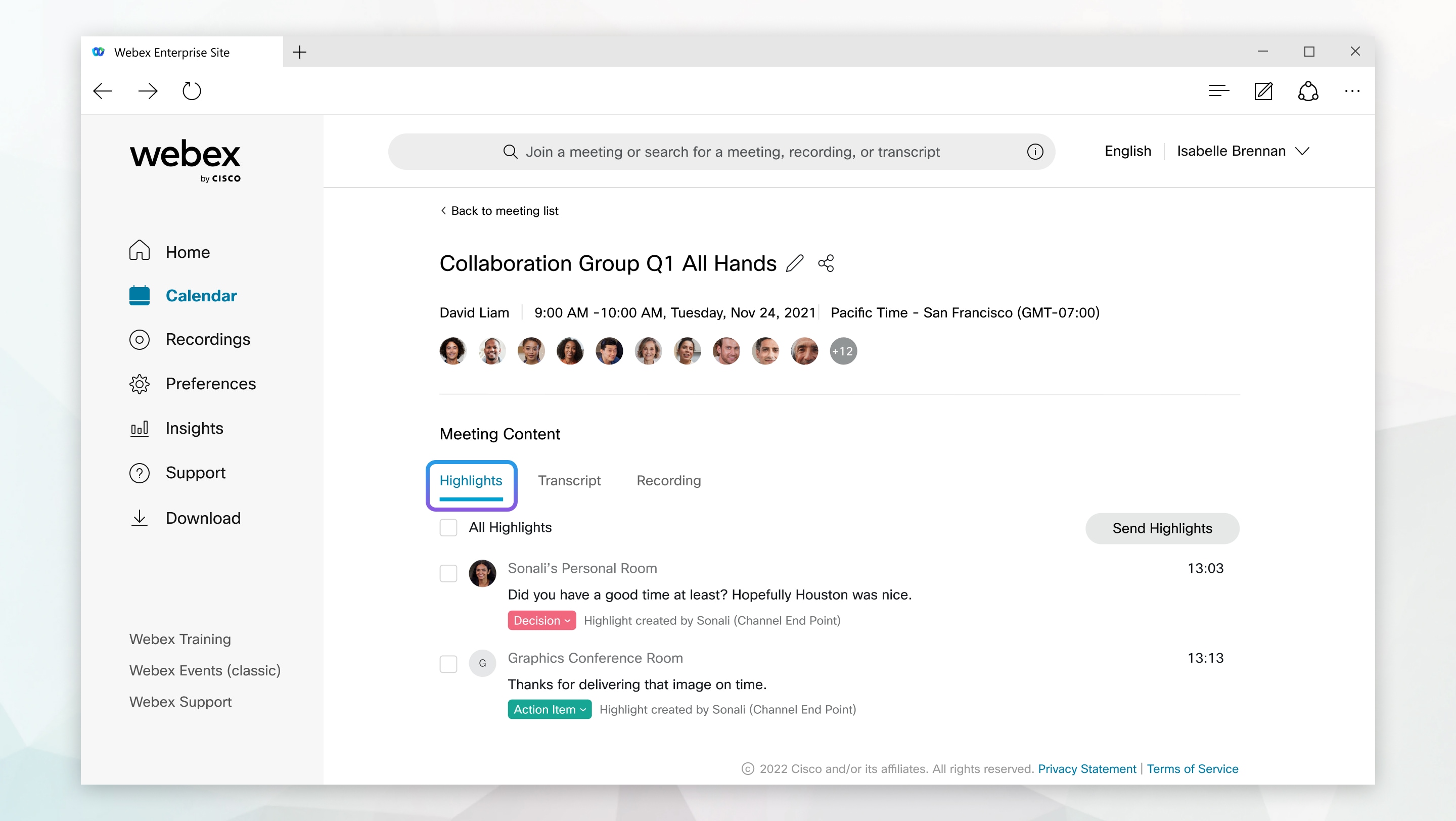
| 2 | If you're the meeting host or the host gave you edit privileges for the meeting content, you can do the following: |
| Option | Description |
|---|---|
Change the highlight label | Select the existing label and select the new label. 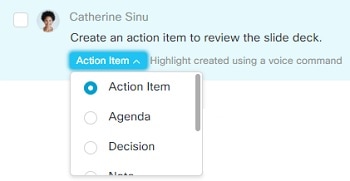 |
Delete the highlight | Hover over the highlight and select |
Edit the highlight text | Hover over the highlight and select Edit Highlight |
Play audio of the highlight | Hover over the highlight and select Play Audio |
Send highlights to others | Select the highlights that you want to share and select Send Highlights. Enter the names or email addresses and select Send Email. |
If the host gave you view-only privileges, you can play audio clips of the highlights.

 .
. . Make your changes and select
. Make your changes and select  .
. .
.