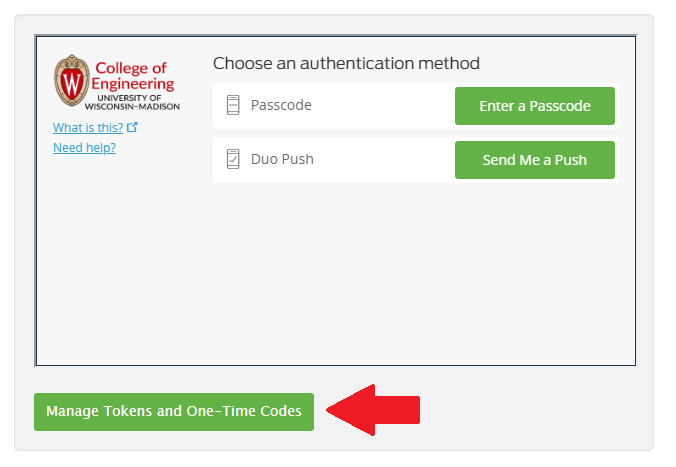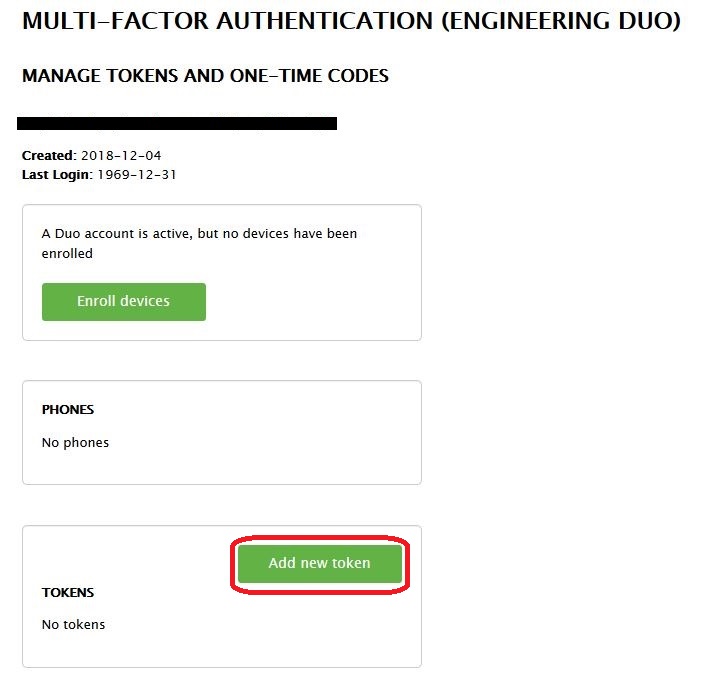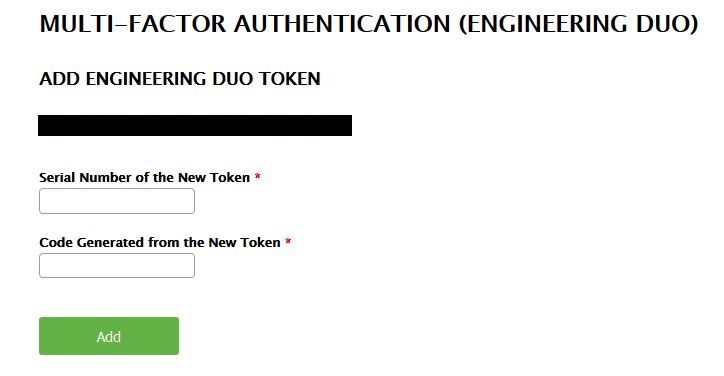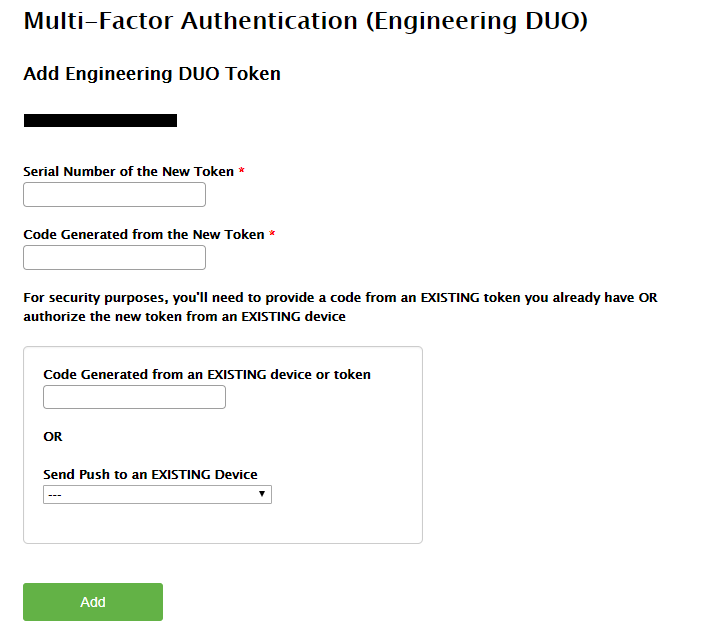CAE Duo - First time setup
CAE Duo- Setup
This document will walk you through the process of setting up Duo Multi-factor Authentication for College of Engineering using your Computer Aided Engineering (CAE) account. Please note that this is in addition to your NETID specific Duo instance. You will likely have two Duo instances under the same application/ Token/Fob once you have completed these steps. Once you are enrolled in the College of Engineering's Duo, you will be able to authenticate with Duo on both UW Madison and Engineering services. If you are unsure of your CAE specific username and password you can use the self service portal here for more information, or to reset your CAE account: CAE Account Portal
For an overview of CAE DUO, click here: https://kb.wisc.edu/cae/110616
You can find a list of current and future service in which you will need to utilize CAE Duo here: Services that require Duo
More on the Duo Multi-factor Authentication Project can be found on here: MFA-Duo - What is Duo Multi-factor Authentication?.
Please plan for 10-15 mins to complete this process.
Items needed for Setup:
- Either a hardware token/fob or a Smartphone or tablet running supported platform.
- Supported iOS versions
- Supported Android versions
- Supported Windows Phone versions
- Separate device with a web browser that IS NOT the smartphone or tablet you are registering. You must scan a QR Code during setup if you are using the smart phone or tablet app.
- Duo Mobile App, if you are going to use the your phone/table. You will be prompted to download this free application during the setup process.
Activation process:
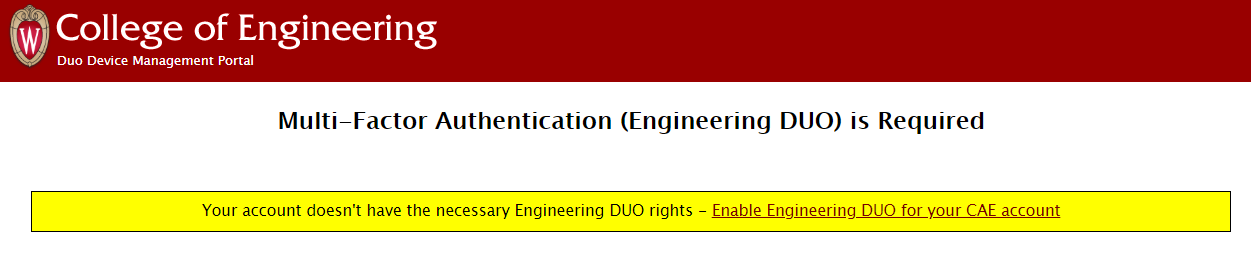
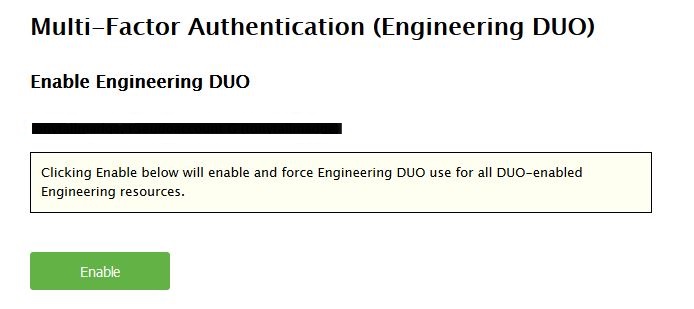
Background:
The College of Engineering has decided to integrate Duo into critical CAE infrastructure services to adhere to campus policies. In order to utilize Multi-factor authentication, you will need to set it up on a smartphone, tablet or token. More on the Duo Multi-factor Authentication Project can be found on here: MFA-Duo - What is Duo Multi-factor Authentication?
CAE Duo- Duo App for Smartphone or Tablet
This document will walk you through the process of setting up Duo Multi-factor Authentication for College of Engineering specific services for use with a smartphone or tablet. Please note that this is in addition to your NetID specific Duo installation. You will have two Duo instances under the same application once you have completed these steps. Please plan for 10-15 mins to get your Duo registered with the College of Engineering.
Note: This document is only for setup if you're planning to use a smartphone or tablet with MFA Duo.
If you wish to use a hardware token only, please see the instructions here.
Please be sure to use a separate device from your phone or tablet to access the MFA portal, as setting up the app will require scanning a QR code from your device
1. Navigate to mfa.cae.wisc.edu and click "Manage Devices"

2. Then you should see the CAE Duo Portal, shown below. To begin setting up the Duo App, click "Get Started"

Smart Phone
- Select Duo Mobile.

- Enter your phone number, then press Continue.

- Confirm your number, it will be listed between the button and question. Press Yes, it's correct.

-
Download the Duo Mobile Application on the new device you are adding, if not already downloaded and click Next:
-
iOS/iPhone: Download the Duo Mobile App from the App Store.
-
Android: Download the Duo Mobile App from the Google Play Store.

-
-
Configure the Duo App on your mobile device and finish adding the device in Device Management Portal:
-
Open the Duo App on your phone.
Note: After opening the Duo App, you may be asked to accept notification and camera privileges. Click Allow if prompted.
-
In the Duo App on your device, tap the Add + button in the top right corner and select the Use QR code option.
-
Using your device, scan the QR code on the screen in the Device Management portal.
- If device is added successfully you will arrive at the following screen. Selecting Continue will complete the process.

-
Tablet
Select Tablet then press Continue.

Download the Duo Mobile Application for iOS or Android and click Next:
-
iOS: Download the Duo Mobile App from the App Store.
-
Android: Download the Duo Mobile App from the Google Play Store.

Configure the Duo App on your tablet and finish adding the device in MFA Portal:
-
Open the Duo App on your tablet.
Note: After opening the Duo App, you may be asked to accept notification and camera privileges. Click Allow if prompted.
-
In the Duo App on your tablet, tap the Add + button in the top right corner and select the Use QR code option.

-
Using your device, scan the QR code on the screen in the Device Management portal.
If device is added successfully you will arrive at the following screen. Selecting Continue will complete the process.