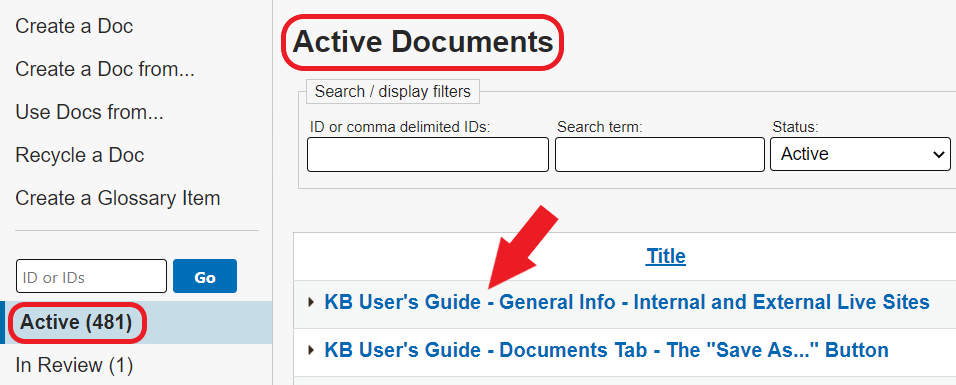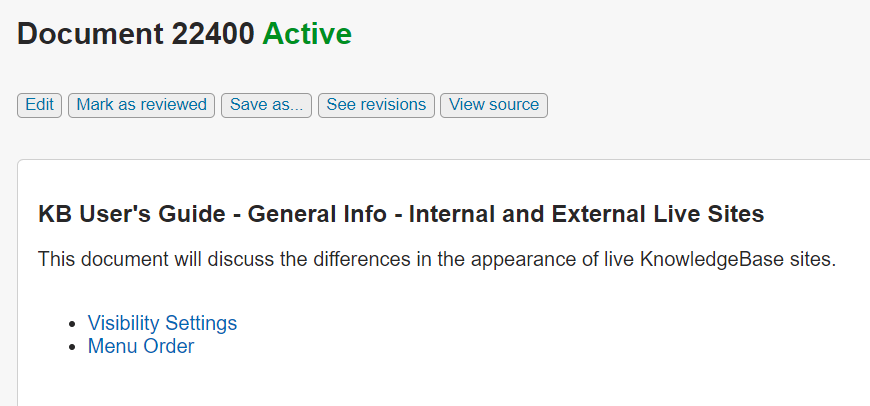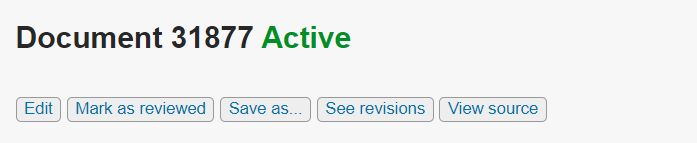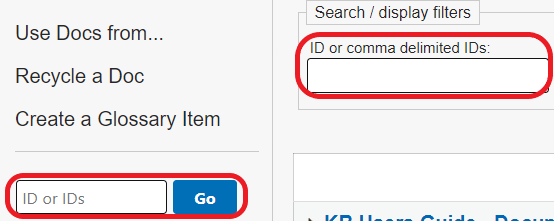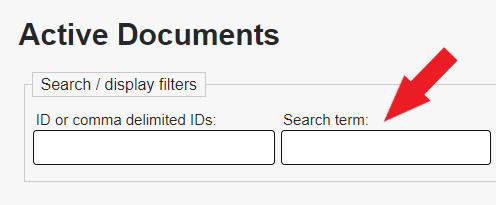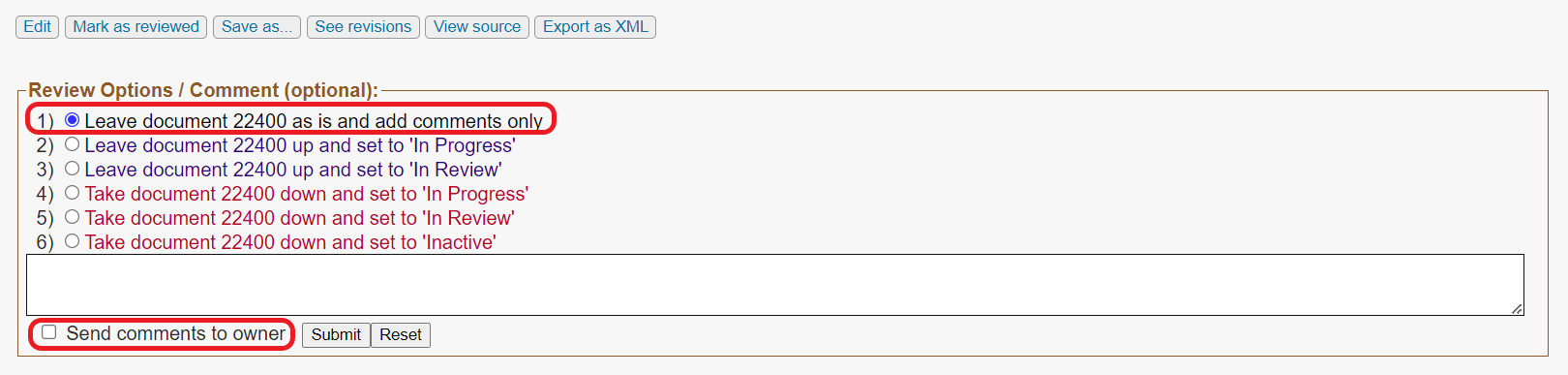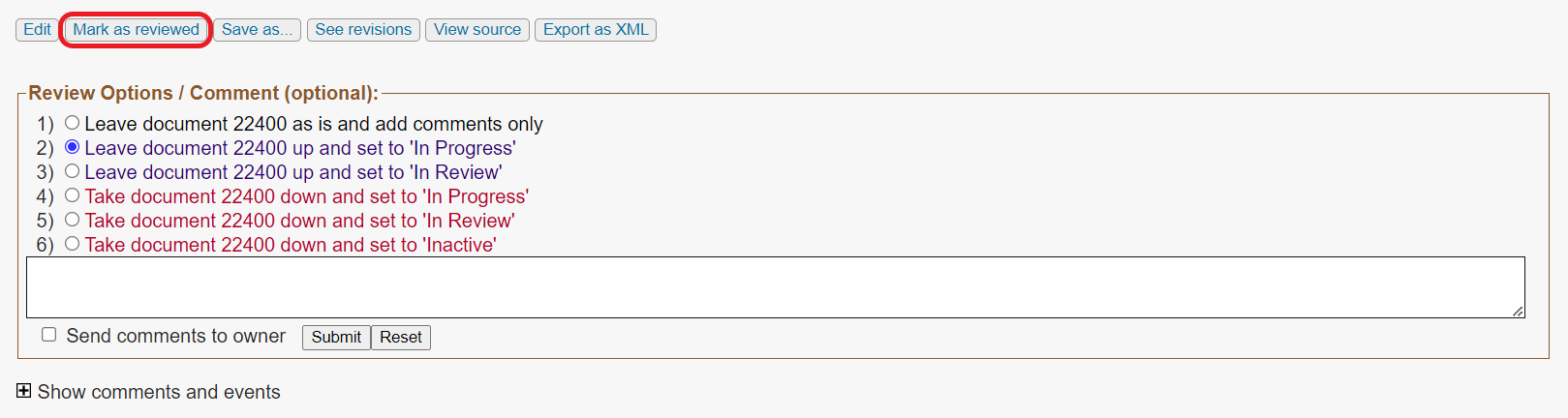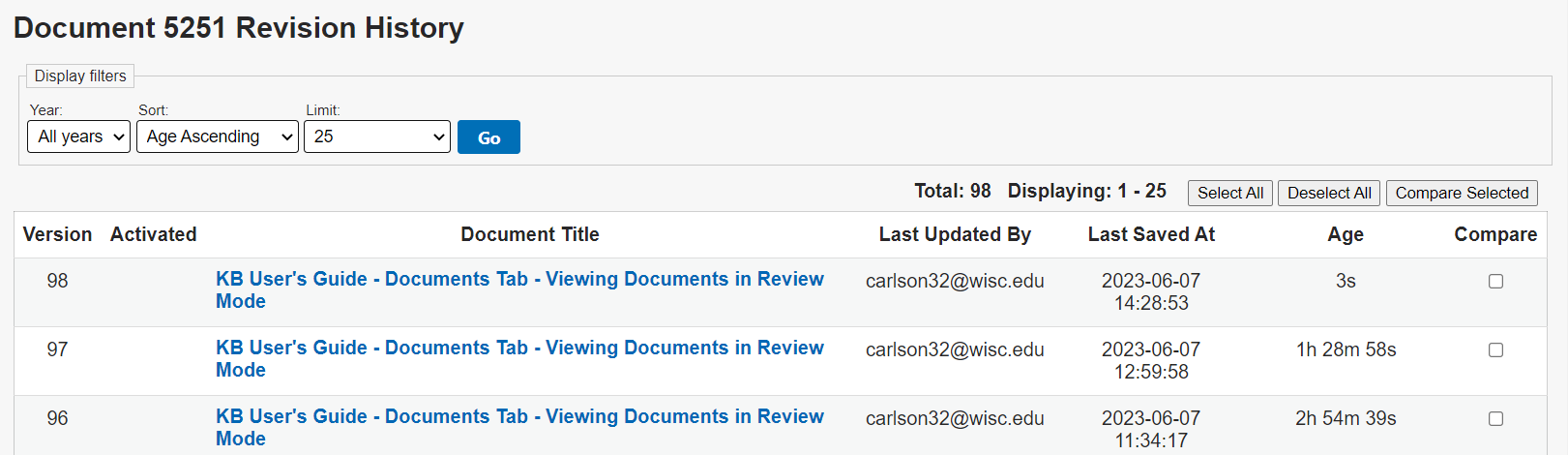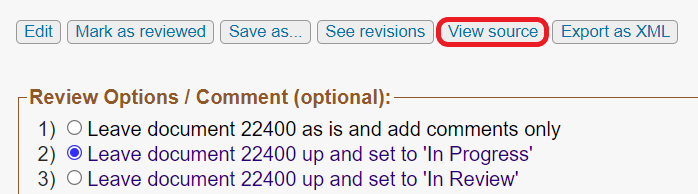KB User's Guide - Documents Tab - Viewing Documents in Review Mode
Viewing Documents in "Review Mode"
If you wish to look at the content of a document without making any changes, open a specific status queue; Active, In Progress, In Review and click on the document title to view it in read-only mode/Review Mode. Review Mode also allows you to see what edits and comments have been made to a document of any status.
Getting to Review Mode
In the image below, we navigated to the KB Admin Tools > Document tab > Active Documents screen. We were presented with a table of all Active documents in the queue. Clicking on the document link, "KB User's Guide - General Info - Internal and External Live Sites" will lead to the Review Mode of that specific document.
The image below shows the Review Mode of document 22400. From here, we see the document content in read-only mode. The Edit button is accessible on the upper left corner, which means this user has permissions to Edit. Notice the buttons next to the Edit button; Mark as reviewed, Save as..., See revisions, and View source.
Buttons in Specific Status Queues
The option buttons available will vary depending on the Status Queue of the document you are viewing. The images below show the options available in each specific queue: Follow the navigation: KB Admin Tools > Documents tab > X status queue > click on a link of a specific Status queue to view the option buttons. Other than the differences between documents of different statuses, the following is also true:
- The Edit button will not appear on Active-only documents if review comments are required.
- Those without Publish rights will not see the Publish nor Delete buttons.
- The Mark as reviewed button will not appear if the document is owned by another group space.
Buttons by status:
- Active: Edit, Mark as reviewed, Save as..., See revisions, View source
- In Progress: Edit, Mark as reviewed, Save as, See revisions, View source, Delete
- Active and In Progress: Edit, Mark as reviewed, Save as, See revisions, View source, Draft vs Active, Delete
- In Review: Edit, Publish, Mark as reviewed, Save as, See revisions, View source, Draft vs Active, Delete
- Active and In Review: Edit, Publish, Mark as reviewed, Save as, See revisions, View source, Draft vs Active, Delete
- Inactive: Edit, Mark as reviewed, Save as, See revisions, View Source, Delete
- Trash: Edit, Mark as reviewed, Save as, See revisions, View source
Find a Document Two Ways
- If you know the document ID number of the document you wish to view, click the Documents tab in KB Admin Tools and enter the document ID number in the ID or IDs field in the left side navigation menu, then click the Go button.
-
Note: You may also enter an ID number in the ID or comment delimited IDs field in search filters area, however, this search has a "Status" filter applied, which may affect your results.
Scroll to the bottom of the page to see important metadata and comments related to this document by clicking Show comments and events arrow. Click on the Hide comments and events arrow to hide this information.
-
- If you do not know the document ID number, you can search for the document by entering the search criteria in the Find field and clicking Go. In the image below, a red arrow is pointing to the Search term field in the Active queue.
A list of documents matching the search will be displayed. To view any of those documents in Review mode, click on the document title link. For more information on searching documents, see KB User's Guide - Documents Tab - Document Searching and Sorting.
Review Options/ Comments
Adding Comments and Sending Comments to Owner - Documents with the Status of Active
If you would like to add notes for informational purposes to an Active document, you can do so by opening the document in Review Mode in KB Admin Tools > Documents tab Scroll down to the bottom of the page and select option number 1, "Leave document XXXX as is and add comments to only." in the Review Options / Comment section at the bottom of the document page. This adds your comment to the document event log, but does not alter the live document in any other way.
- Select 1) Leave document as is and add comments only option in the Review Options / Comment section at the bottom of the document page.
- Enter notes in the text field provided.
- If you do not want to email your notes to the owner leave the Send comments to owner checkbox unchecked. If you wish to send your comments to the document owner, check the Send comment to owner checkbox.
- Click on Submit button.
Adding Comments and Sending Comments to Owner - Documents with a Status other than Active
If you would like to add notes for informational purposes only to a document that is not active (In Review, In Progress, Inactive), you can do so by opening the document in review mode in KB Admin Tools > Documents tab (see above for more info about opening a document for review). In the Review Options / Comment section at the bottom of the document page. This adds to the document event log, but does not alter the live document in any other way.
- Select 1) Leave doc as is and add comments to the doc option in the Review Options / Comment section at the bottom of the document page.
- Enter notes in the text field provided.
- If you do not want to email your notes to the owner leave the Send comments to owner checkbox unchecked. If you wish to send your comments to the document owner, check the Send comment to owner checkbox.
- Click on Submit button.
A Note About Comments
You do not need to enter comments in order to use the following buttons: Mark as reviewed, Save as..., See revisions or View Source . Please note that a document needs to be set to either "In Progress" or "In Review" before it can be reverted to a previous version using See Revisions.
Comments may be required to edit a document (when the Submit button is clicked). Whether or not comments are required is set at the Site level in the Settings tab > Group Spaces link > Review> Click on the Edit link at the far right of your Groups Space> check/uncheck Require review comment link.
Review Mode Buttons
Mark as reviewed Button
The Mark as reviewed button (only available for documents you have write access to) allows you to indicate that you have checked the document content and no changes are required at this time.
A pop-up message will appear asking, "Are you sure you want to mark this doc as reviewed? If the document expires in less than 180 days (6 months), its expiration date will be set to 180 days from today." Confirm this by clicking OK or exit without making any changes by clicking Cancel. If you click OK you will not be reminded to review this document for another 6 months.

Save As...
The Save As... button allows you to create a new draft document from an existing draft of any Status.

To use Save As..., simply open an existing in Review Mode in KB Admin Tools and click on the Save As... button. You will be asked to confirm that you want to copy the document. Click OK to continue.
See Revisions
The See Revisions button allows you to view the changes that have been made to a document. Different versions of a document can be compared side by side. See KB User's Guide - Documents Tab - How To View Revision History for more info.
You may choose to save a document revision as a new document. You can retrieve content from a prior version of a document and activate it as a separate doc by clicking on the Save this version as a new document button at the very bottom of the window .
View Source
The View source button allows you to view the source HTML and gives you a read-only view of the source HTML for the following fields: Title, Keywords, Summary, Body.

Delete
If the document is not "Active" and you either own the document or have publish rights (set by KB Admin on Users Tab), you will see a Delete button. It allows you to discard the document. The document will be moved to Trash and no longer be viewable or searchable. A deleted document can only be recovered from the Trash by a KB Admin with publish rights. See also KB User's Guide - Documents Tab - Changing a Document's Status to "Deleted".