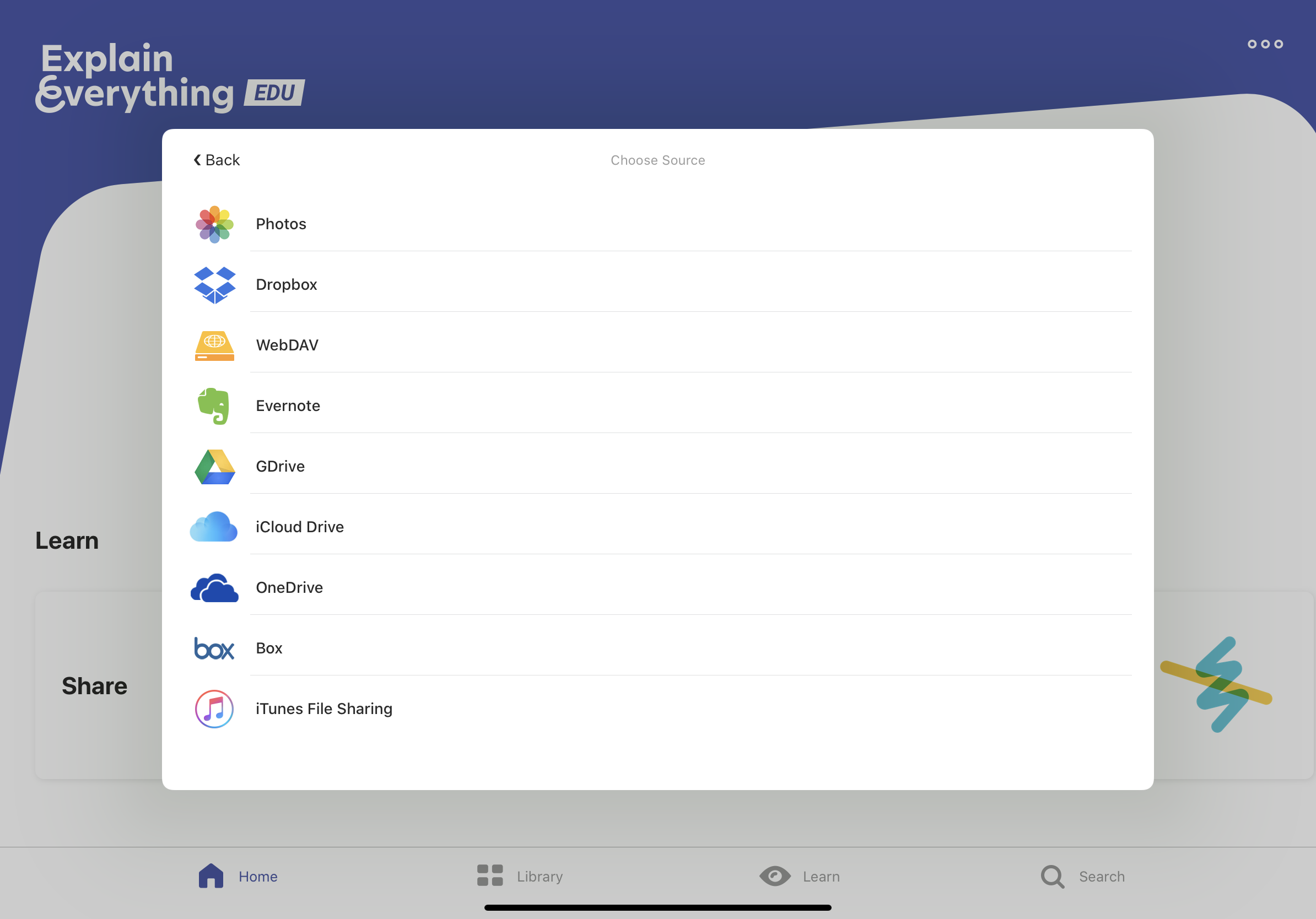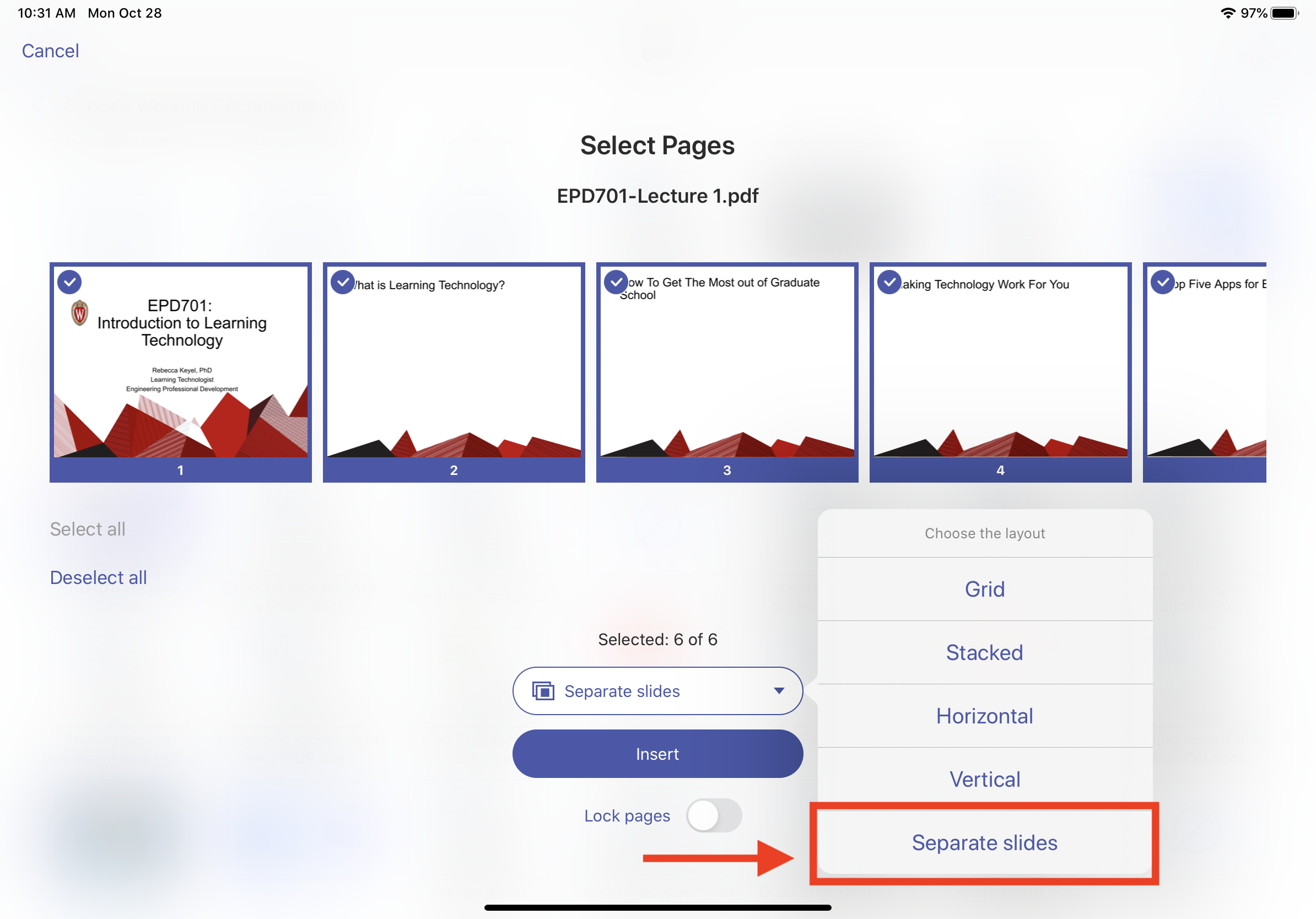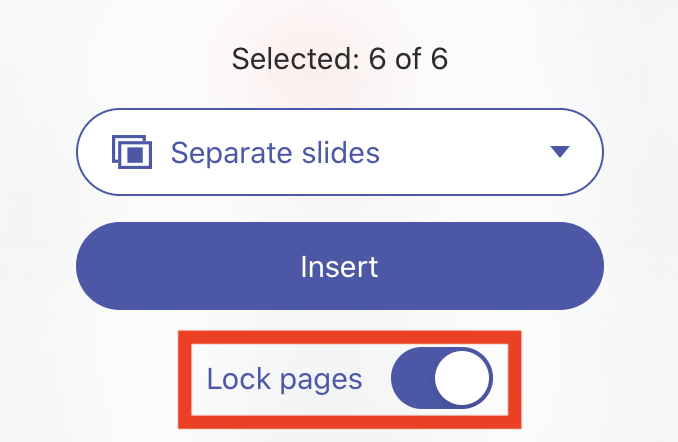Topics Map > Online Learning > Teaching Resources for Instructors
InterPro - Online Learning - Teaching Resources for Instructors - Recorded Presentations - Using Explain EDU
This document provides an overview of Explain EDU and directions for using it to record a presentation and save it to a cloud based file sharing service.
Explain EDU is a mobile app that can be used to create and record presentations. It integrates with a number of cloud services, and allows you to create new presentations or record animations, notations, and narration with existing presentations.
To record a video using Explain EDU, you will need:
- iPad with Explain EDU installed
- Prepared slides or other materials to be recorded.
- For general recording and presenting best practices, see InterPro - Teaching Resources for Instructors - Recorded Presentations: Best Practices and InterPro - Online Learning - Tools & Technology - Recorded Presentations - Using Camtasia to Create Recorded Presentations.
- Optional but Recommended:
- Microphone (built into a headset or stand alone)
- Apple Pencil
To Complete the Recording:
- Open the Explain EDU App
- From the Home screen, tap on New Project

- Under Start With, choose the appropriate option. To use Explain EDU with an existing PowerPoint or other file, choose Files

- From the source pane, navigate to the folder where you've saved your PowerPoint or other presentation file.
- Select the file and download it to your device. The file will download to your device and you will see a purple checkmark to indicate that the download is complete.
- Next, choose Import from the top right hand corner of the screen to import the file into Explain EDU.
- This will create a new version of the file within Explain EDU used to create the recording.
- Once the file loads, choose the Separate Slides option from the dropdown. This imports each individual PowerPoint slide as a separate slide within Explain EDU
- Explain EDU is also a full featured presentation building tool, so you may want to lock the slides to prevent them from moving while you're presenting. To do this, toggle the lock pages slider to ensure that they stay centered.
- In the top left hand corner, click on the Project dropdown to rename your project. Use a naming convention (eg EPD-Course#-Unit#-TopicName-SubTopicName) to keep your projects straight.
- Note: If this is the first time you've recorded with Explain EDU, you will want to adjust your record or export settings. Please see InterPro - Online Learning - Teaching Resources for Instructors - Recorded Presentations - Advanced Explain EDU Settings for these settings.
- To record your narration, click on the red record icon.
- Note: You will get the clearest sound on an iPad using an external microphone. If recording with an iPad Pro with USB-C, you can use a USB headset with a USB to USB-C converter.

- As you record, section of narration will be associated with the specific slide that you are currently viewing.
- If you need to re-record a slide or section, you can use the overwrite option or mix in new sound.
- For further details on recording see:
- Introduction to Recording
- Editing a Recording
- Move Around the Canvas and Control the Recording Frame
- Explain EDU has a number of tools that can be used before and during a recording. To annotate your slides during a recording, choose the appropriate tool once you have started recording and draw or insert directly within the workspace.
- For detailed information on the annotation tools available, see Draw, annotate, and highlight.
- Note: You will get the clearest sound on an iPad using an external microphone. If recording with an iPad Pro with USB-C, you can use a USB headset with a USB to USB-C converter.
- When you have completed the recording, you will need to export the completed video for use on the Canvas course site or as part of a longer video made with Camtasia.
- For the best quality, we recommend adjusting the export settings to the highest quality possible. For recommended export settings see InterPro - Online Learning - Teaching Resources for Instructors - Recorded Presentations - Advanced Explain EDU Settings
- Click on the Export icon in the upper right hand corner. Choose Video from the list.

- From the next list, scroll down the options and choose Box (or another appropriate cloud service).

- Navigate to the appropriate folder in Box and choose Export

- The next screen notifies you that the project is being prepared for export.
- Once the project has completed the export and upload process, you will see an Upload Complete message.