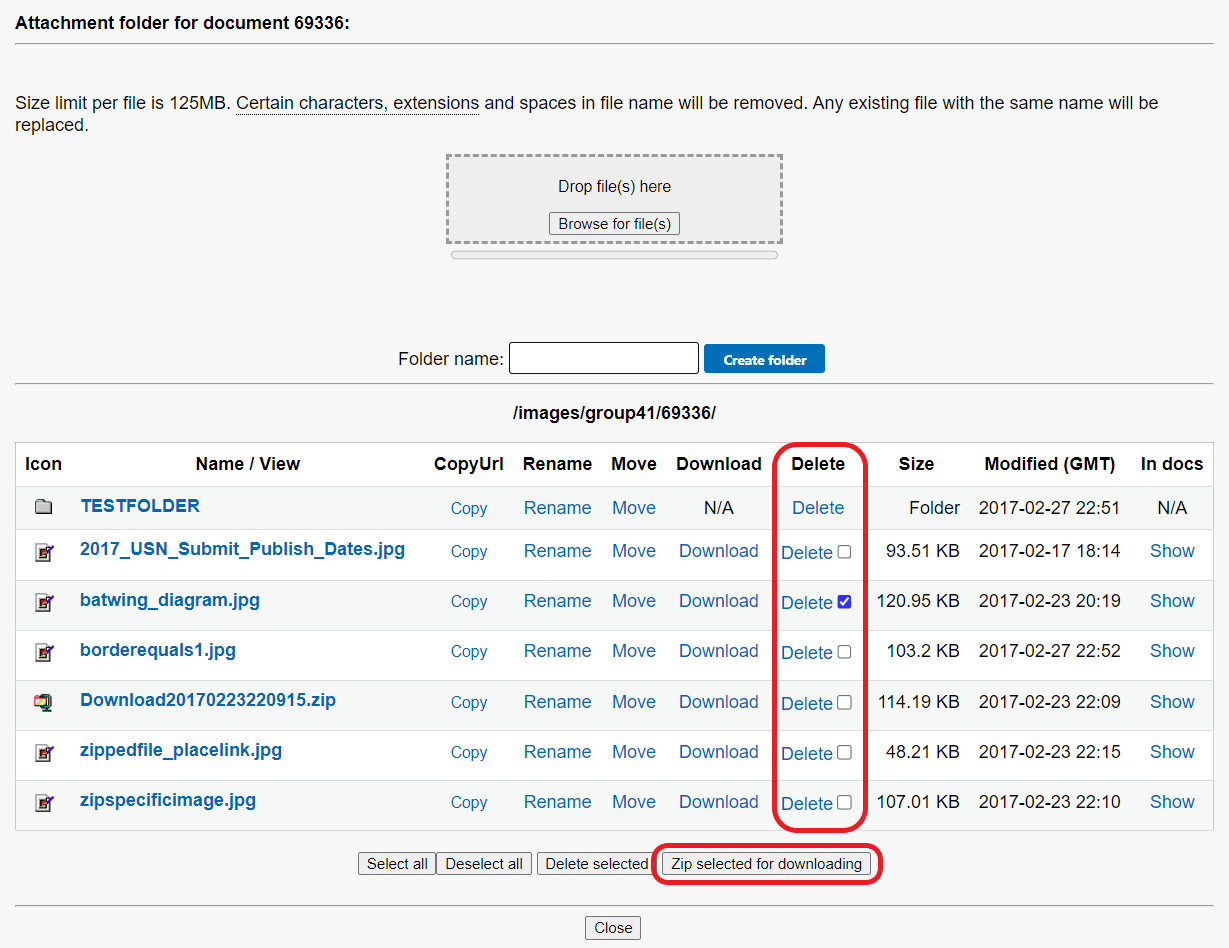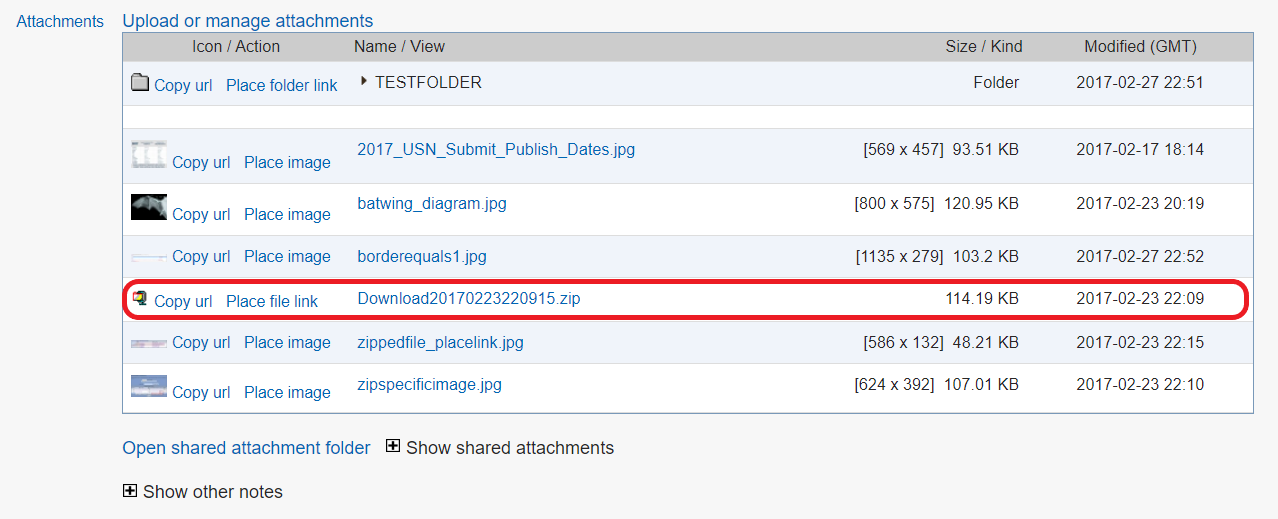Topics Map > Documents Tab
KB User's Guide - Documents Tab - Display an Image link
KB Admins may want to provide a link of an image file (e.g. JPG, PNG, etc), as opposed to embedding the image into their document. This way, space on the page is not used and the User may download the image, if they wish. This document shows you two ways to display a link to an image in a document.
Link to open a *.JPG image on a KB document
Users will be presented with a link to click.
Linked .JPG image in a KB doc
End Result: Click here to see the Bat Diagram
- Upload image into Document Attachment Folder. For this example, the image is called
"batwing_diagram.jpg". - In the document editor, type out the Document Attachment Folder URL plus the image name.
Example: /images/group41/69336/batwing_diagram.jpg - Create a link by highlighting that URL, click on the LINK button and give the link a name.
Create a Zipped file
Users will be asked to download the JPG and use their own extraction methods.
Linked Zipped files in a KB Doc
End result Plain: Download this Zipped JPG
End result of New Win: Download20170223220915.zip
- Upload image into document attachment folder
- Open Attachment folder and click on the checkbox of the image you would like to zip and click on the Zip selected for downloading button. In the image below, the checkbox next to
batwing_diagramis checked. Even though the checkbox is in the Delete column, this image will not be deleted if you select Zip selected for downloading. - A zipped file will appear in the Attachment field in the Document editor with the date and time of creation. Click on the Place file link link to place the link in your KB document.
- Clicking on the File link will yield this result:
Download20170223220915.zip. To change the name or displayed text of the link, right click the link in your KB document and click Link. - Clicking on New Win link will ask you to "enter a name for the link" and open the image in a New Window.