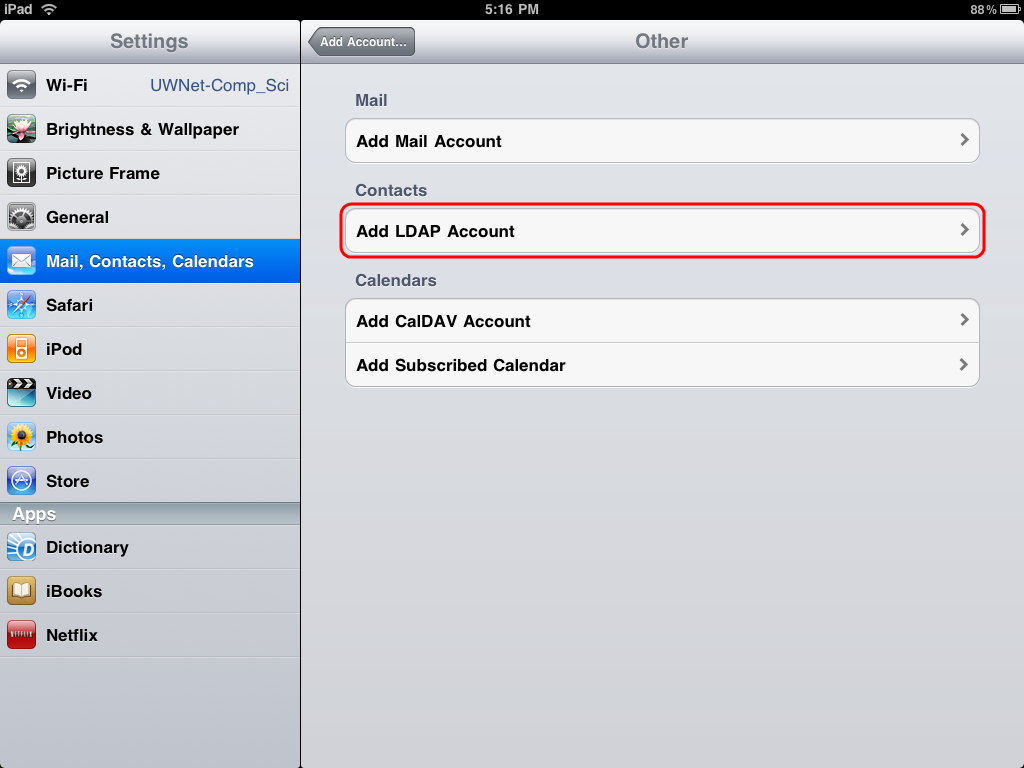Topics Map > Client Configuration > Mobile
Directory Search (iOS) - Configuring iPad for White Pages
This document describes how to configure the iPad to access the campus LDAP server for directory service information.
Configuring the iPad
Note: these instructions are for iOS 5+.
- Select Settingsfrom the Home Screen.

- Select Mail, Contacts, Calendars, click Add Account..., and then touch Other.

- Select Add LDAP Account.
- Enter the following LDAP account information:
- Server: ldap.services.wisc.edu
- User Name: leave blank
- Password: leave blank
- Description: Directory Search
-

-
Press Next.
- Select Continueto continue setting up without SSL.

- Select Netscape Root.

- Replace with the following information:
- Base: dc=wisc,dc=edu
- Description: wisc, edu
- Search Scope: Subtree
-

- Select LDAP back button in the upper left. Then press Save.
Your iPad is now configured for LDAP.
Using Directory Services
Now when composing a message, you can begin typing a name or email address in the To/Cc/Bcc field, and results from Directory Search will appear below your cursor. Select a matching name/address to add it to the corresponding field.
Another way to perform a search is the following:
- Open Contacts.
- Select Groups from the upper left, and choose Directory Search.
- Search for name or email address and results will appear below.