Topics Map > HRS Security > Creating and Submitting Requests
HRS Access Guide - Submitting Requests - Multiple Employee Requests
This document provides an overview of the HRS Access Guide - a series of KB documents providing guidance about HRS access for UW-Madison users, including requesting access, finding training, and fulfilling security requirements.
This document provides instructions for submitting HRS access requests for multiple employees.
This document provides instructions for submitting HRS access requests for multiple employees.
The New Multiple Employee Request workflow allows you to request the same changes for multiple employees at once. Most often this is used to add roles for multiple employees with current access who will all be working on a specific project or new business need. If you only need to request changes for a single employee or if the changes for all employees will not be exactly the same, submit a New Provision Request to submit requests for individual employees.
Note the following general considerations for requests:
- HRS access requests can be submitted up to 6 days in advance of an appointment/POI start date.
- If the user is transferring between positions, wait for the current position to end before submitting the request.
- Add Security requests will always add to the user's existing access. You do not need to request access a user already has.
- A request can include one or any combination of:
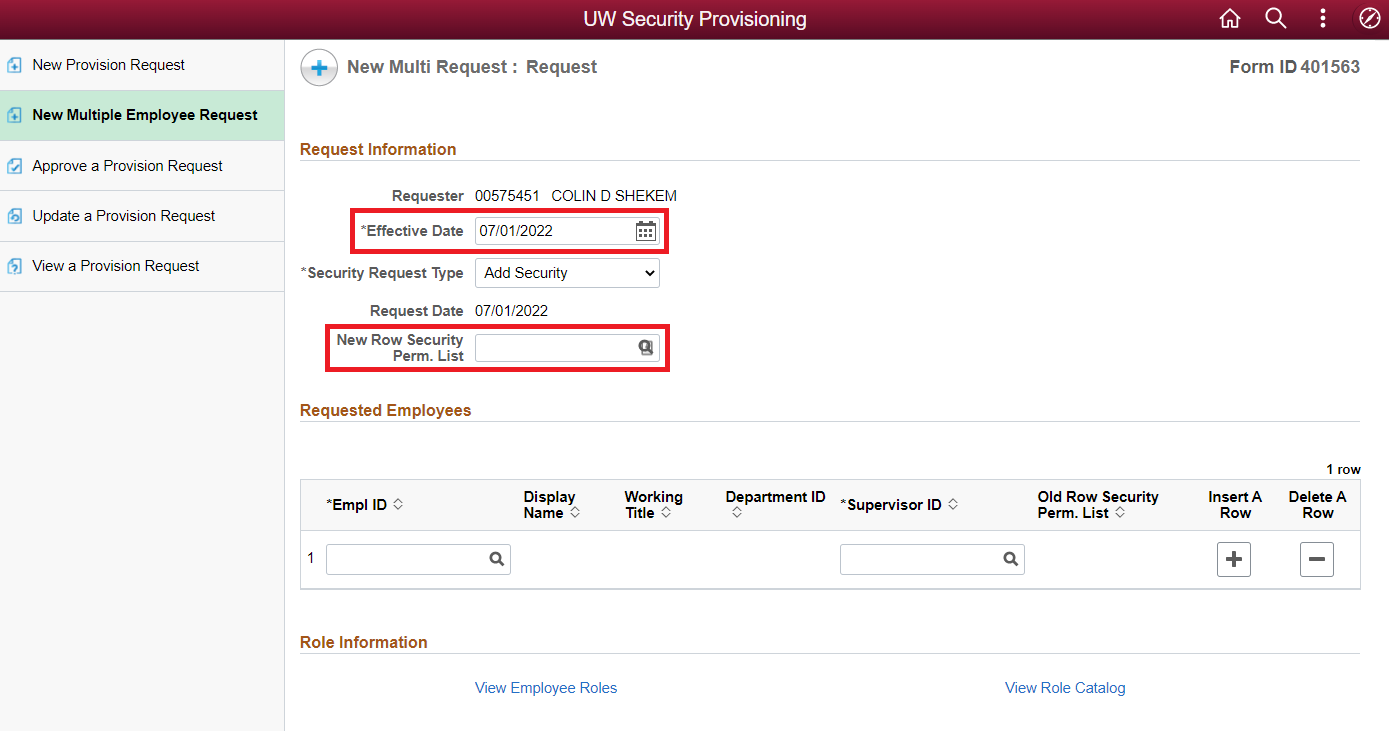
Select image to enlarge - image will open in new tab.
- For the Request Information section, pay attention to the following fields:
- Effective Date - this is the date that you want the HRS access to become active. The field will default to the current date, but you may change it as appropriate.
- New Row Security Perm. List - if you will be changing the row security levels for all users to the same new level, enter the new value in this field. Otherwise, leave the field blank to keep users' row security levels (shown in each user's row in the Requested Employees section) as they currently are. Learn more about row security permission lists.
- In the Requested Employees section, enter the employee ID # of the first user in the Empl ID field, then click the magnifying glass icon. Do not click the magnifying glass icon without entering an Empl ID - this causes HRS to load all employees which takes a very long time.
- Select the position requiring access from the list of the user's positions in the Lookup window. The Empl ID field will be populated with a string including Empl ID, Empl Rcd, and UDDS (example: 00123456:0,A022045) to designate the selected position. All other fields will populate with the correct information for the selected position as well.
- Note about Student Help positions: Supervisor ID might populate blank or with an incorrect employee ID # for SH positions. Ensure that the Supervisor ID field contains the correct employee ID # for the student's supervisor.
- To add additional users to the request, click the + (plus sign) button in the Insert A Row column to add another role row.
- If you accidentally add too many rows, click the - (minus sign) button in the Delete A Row column of the row you want to delete.
- Use the links in the Role Information section to check the user's current access or to view the catalog of all HRS roles within HRS (alternatively: check out the UW-Madison catalogs for HRS and EPM roles for additional guidance!)
- Follow the instructions for the single employee Add Security request type to complete the Requested Roles and Comments sections and submit the request. HRS will create separate requests for each user included in the request which will all follow the standard approvals process.
