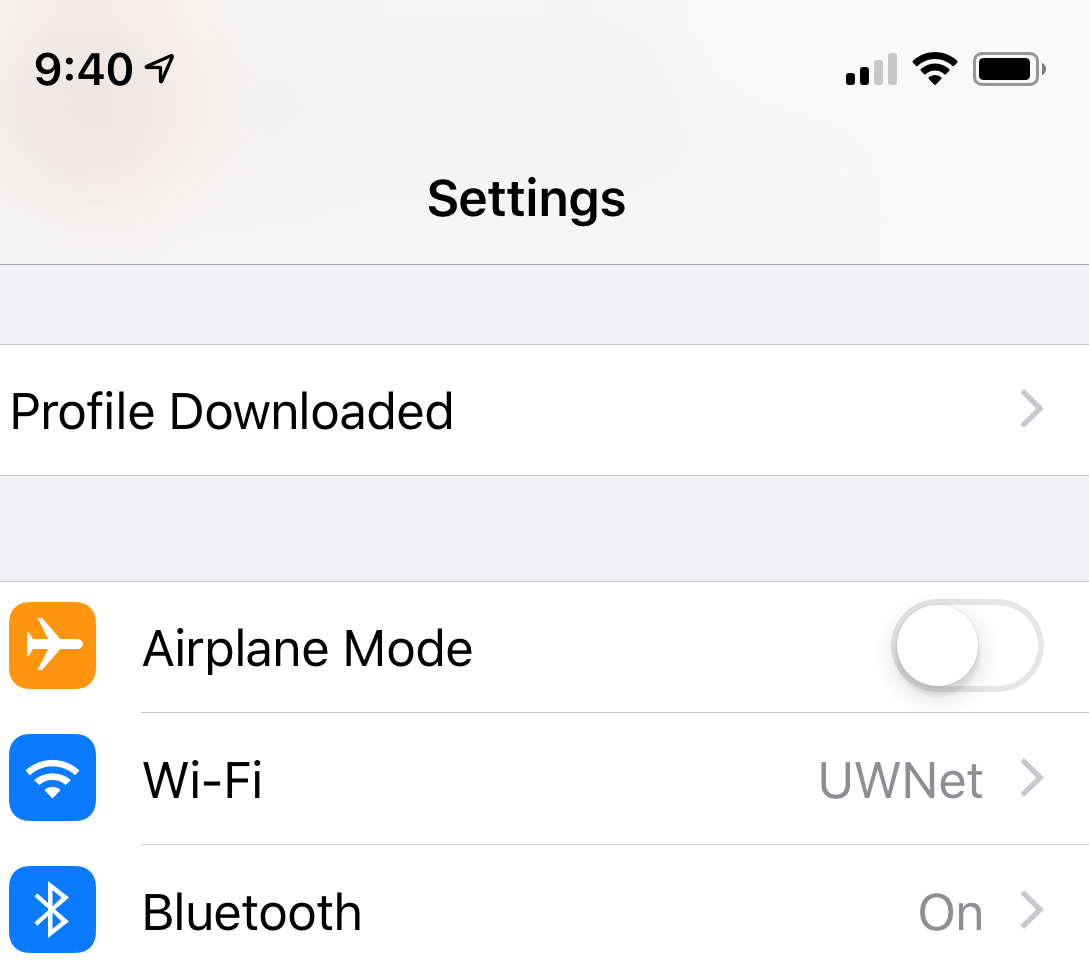eduroam - Accessing and Logging in to eduroam

What is "eduroam"?
Eduroam (education roaming) is a secure worldwide federated network access service developed for the international research and education community. UW-Madison is member of eduroam, so you can use your NetID credentials at any eduroam-enabled school and get instant network connectivity. This also means visitors from participating schools can get wireless network connectivity at UW-Madison, and UW-Madison users can use it at other eduroam institutions.
How do I access and set up eduroam?
It is strongly recommended to use eduroam's Configuration Assistant Tool (CAT) and follow the instructions on the eduroam website before attempting to do it manually.
Click the link below to the eduroam Configuration Assistant Tool (CAT) from the device you'd like to connect.
The tool automatically detects your device's operating system (OS), and provides the installer that matches. You will also have the option to choose another installer to download for other operating systems.
Note: If you are using Chrome OS, click on Choose Another Installer to Download located underneath the Windows installer option. Then select the correct OS (Chrome)
How do I download and setup the eduroam mobile app?
The geteduroam app was created to simplify connecting to eduroam safely and securely.
- Download geteduroam on your mobile device.
- Open the app.
- For first time setup, configure eduroam.
- Select your institution. (Note: for UW-Madison, search "Madison" for the quickest results.)
- Click next.
- Add your NetID@wisc.edu and NetID password. (Note: Even though username and password are listed as optional, if your username does not end with the @wisc.edu domain, the connection will fail.)
- Connect to network.
How do I log in to eduroam?
UW-Madison users must use their full NetID email address (netid@wisc.edu). The domain "@wisc.edu" must be added to the username, or the connection will fail.
Username: NetID@wisc.edu
Password: NetID password
Advanced Manual Installation
Windows Computers
Windows Computers
Downloadable Installer Instructions (Preferred)
- From the device, download UW-Madison Configuration Assistant Tool (CAT) for Windows 8 and newer.

- Open/Run the .EXE installer. You may receive a User Account Control prompt. Click on Yes:
- A blank command prompt will show and state
Profile eduroam is added on interface. . .
Press any key to continue...
Press any key on the keyboard to continue - The profile is installed. To connect, open your System Network, choose eduroam, and click "Connect". When prompted for Credentials, enter a fully qualified NetID followed by @wisc.edu (ex. bbadger@wisc.edu) and password. Note: you must have the @wisc.edu after your NetID.
Step by Step Installation Instructions - Windows 8
- Right click the Network icon in the Windows taskbar:
- In the Network and Sharing center, select Setup a New Connection or Network
- Select Manually connect to a wireless network
- Type in eduroam for Network Name:
-Select WPA2-Enterprise for Security type:
-Select AES for Encryption Type:
-Check Start this connection sutomatically. - Click Next.
- Click Change connection settings
- Click the Security tab
- Select Microsoft Protected EAP (PEAP) for Choose a network authentication method:
- Click on Settings
- Check the box labeled Connect to these servers: and enter login.wisc.edu (1)
-Check the box USERTrust RSA Certification Authority from the list Trusted Root Certification Authorities (2)
-Check the box Do not prompt user to authorize new servers or trusted certification authorities (3)
-Under Select Authentication Method:, select Secured Password (EAP/MSCHAPv2) - Click Configure(4)
- Uncheck Automatically use my windows logon name and password (and domain if any).
- Click OK to close the EAP MSCHAPv2 Properties
- If using a 32-bit OS then check the box for COMODO Certification Authority
Not sure if your OS is 32 bit? Check Windows (Vista, 7, 8, &10) - Determining 32-bit or 64-bit Versions - Click OK to close the Protected EAP Properties dialog box to return to the eduroam Wireless Network Properties dialog:
- Click Advanced settings
- Check the box Specify authentication mode:
-Select User authentication from the drop down list. - Click OK to close the Advanced settings dialog box:
- Click OK to close the eduroam Wireless Network Properties dialog box:
- Click the Network icon in the Windows taskbar:
- Click eduroam and then click Connect
- Click Connect when it prompts you about the server's identity
- When prompted for credentials, enter fully qualified NetID (bbadger@wisc.edu) and password. Note: you must have the @wisc.edu after your NetID.
Mac Computers
Mac Computers
- From the device, download UW-Madison Configuration Assistant Tool (CAT) for Apple devices. (Safari Users: Right-Click, Download Linked File As...)
- It is highly recommended you use Safari.

- If you have the iPhone Configuration Utility installed the profile will not open with System Preferences by Default.
- In order to force the profile to open with System Preferences, Control-Click (or Right-Mouse Click) the profile, Select Open With... System Preferences.

- Click Show Profile to view and verify. Even if the profile shows Unsigned instead of Verified, it is fine to proceed with the installation.

- Click Continue.

- Enter your fully-qualified NetID@wisc.edu and NetID Password.

- Finally, you may be prompted for local machine credentials to install the profile.

- In order for your computer to default to eduroam you may need to move it to top of your list or remove UWNet
- Open the System Preferences window.
- In the Internet & Wireless section, click Network.
- In the Network window's left-hand column, select Wi-Fi.
- Click the Advanced... button in the lower right area of the window.
- In the list of preferred networks, highlight UWNet and click the minus button or move eduroam.
- After removing UWNet from the list or moving eduroam, click OK and close any open windows. Answer OK/Yes if asked.
iOS Devices
iOS Devices (iPhone/iPad)
- From the device, download UW-Madison Configuration Assistant Tool (CAT) for Apple devices. (Safari Users: Right-Click, Download Linked File As...)
- It is highly recommended you use Safari.


- Tap Allow to download the network profile to the device. Once successful, a message saying the profile has been downloaded should appear:

- Open the settings app on the device, and navigate to the new Profile Downloaded at the top:
- On the Install Profile page, tap the Install option in the top right.

- Tap the Install that appears on the bottom to install the profile. Note: If there is a passcode set on the device, it will be prompted:

- Once the profile is installed, go the to Wi-Fi settings and select eduroam from the list of networks that appear. It will prompt for a username first, which should be the NetID email (NetID@wisc.edu) for the user. After tapping Next, a similar screen will appear to type in the password for that NetID.

- The eduroam network will appear under the Wi-Fi at the top. The device is now connected:

Android Phones/Tablets
-
-
In the General Settings, make sure WiFi is turned on.
-
Download the free app geteduroam (for OS versions 11+) or eduroamCAT (for OS versions 4-10). For most Android devices, this can be found in the Google Play store.

- From the device, download UW-Madison Configuration Assistant Tool (CAT) for your appropriate Android version (4.3-7, 8 to 10, or 11 and higher).
- Open the installer file with geteduroam or eduroamCAT, depending on your OS version. If you cannot find the installer, try looking through your downloaded files: Find & delete files on Android.
Android Phones/Tablets: Manual Method (not recommended)
Most Android devices sold in recent years have the capability to connect to eduroam with system certificates, leaving no need for installing additional certificates
- Steps for this method can be found through: https://it.cornell.edu/wifi/connect-eduroam-android
-
Linux
Installing eduroam on Linux
-
- In the top right-hand corner, click the inverted triangle arrow in order to open the System Settings menu.
- Select the "Wi-Fi Not Connected" tab, and then click "Wi-Fi Settings."
- From the Visible Networks list, choose eduroam.
- To authenticate the eduroam connection, make the following changes to the settings in the "Wi-Fi Network Authentication Required" pop-up.
- Wi-Fi security: WPA & WPA2 Enterprise
- Authentication: Protected EAP (PEAP)
- Domain: wisc.edu
- Check “No CA certificate is required”
- PEAP version: Automatic
- Inner Authentication: MSCHAPv2
- Username: Full university email address with individual NetID (example: bbadger2@wisc.edu)
- Password: NetID-associated password
- Once the network is successfully connected, the eduroam network will have a checkmark beside its name in the list of Visible Networks.

Additional Information
Don't see your device/OS listed? The CAT tool can only support Operating Systems which can be automatically configured in some way. Many other devices can still be used with eduroam®, but must be configured manually. Please contact your organization to get help in setting up such a device.
For more information about eduroam, please visit eduroam.org.
For more information about the eduroam Configuration Assistant Tool, please visit cat.eduroam.org.
For additional help setting up and using eduroam, please Get Help from DoIT.