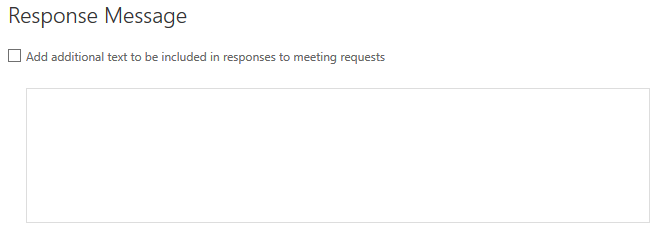Microsoft 365 - Configure Resource Scheduling Options/Settings/Permissions
A resource is an Microsoft 365 account typically used for non-person related calendars, e.g. meeting/conference rooms, audio-visual equipment, project, or vacation calendars. Resources contain special options for scheduling and permissions that are not available in user/service accounts. Users must be granted permissions to interact with a resource account. This document provides instructions on how to manage invitation permissions for a resource account. If you are wanting to manage read/write/editor permissions to the resource calendar, go to Microsoft 365 (Outlook on the web | Outlook for Windows/Mac) - Manage Permissions to a Resource Calendar.
We wanted to remind you that we can help determine the best solution for setting up a resource calendar based on your departmental needs and workflows. If you are unhappy with the way your resource calendars are currently working, we may be able to help you adjust your settings in a way that will address your concerns. Please contact the DoIT Help Desk for support. Any questions or concerns that can't be addressed by the Help Desk will be escalated to the UW-Madison Microsoft 365 team.
As an owner of a resource, one of your first responsibilities is to set the required options/settings/permissions for the resource. Outlook clients will only allow you to set read/write permissions for a resource calendar. Many of the other options/settings (eg. available hours, length of events, who can schedule, etc.) must be set via Outlook on the web. For consistency and troubleshooting reasons, it is therefore recommended that you only use Outlook on the web to manage options/settings/permissions for a resource calendar. Because of this, the instructions in this document will be relative for the Outlook on the web.
Note: As a domain administrator, you also have the ability to manage scheduling options/settings.
Resources can be set up to handle reservation requests in one of two ways:
-
Moderated: Requests to reserve the resource must be approved or denied by a person (delegate) manually. This provides oversight to the resource and allows more control over who has access to the resource and at what times. A moderated resource must have at least one delegate who is responsible for accepting or declining reservation requests, and it can have many delegates associated with it if desired. A delegate can accept or decline requests to reserve the resource, just like a person accepts or declines meeting requests for his or her own calendar. This option can be set by leaving Automatically process meeting requests and cancellations unchecked under Scheduling Options. See the tables below for more details.
-
Auto-Accept: Requests to reserve the resource are automatically accepted, based on availability. A room or piece of equipment which is configured to auto-accept reservation requests handles its own calendar automatically. No one is responsible for accepting or declining reservation requests on behalf of the resource. This option can be set by checking the box to Automatically process meting requests and cancellations under Scheduling Options. See the tables below for more details, as well as for more customization options for when events can be automatically accepted or declined.
Important: A resource owner (assigned during creation of the resource) only has permissions to access the resource mailbox. If the owner needs to have permissions to interact with calendar events, because they have access to the resource, they will be able to assign these permissions to themselves (and others).
The instructions below assume that you have the necessary permissions to manage these options/settings. If you are unable to access the resource calendar, please contact your email domain administrator.
Accessing the resource scheduling settings
Important - By default, when a resource is created:
- NO ONE can work on behalf of the resource (create events on behalf of the calendar), including the primary owner.
- ANYONE can schedule/invite this resource. The event will show up within the resource calendar, but will require approval.
- As the resource owner, log into Office 365 account via Outlook on the web.
- Click your name in the top right corner and select Open another mailbox from the dropdown list.
- Enter the resource name and either select it from the automatic look up list or click Search Contacts & Directory link to find the room in the open another mailbox field. Note: If the resource is not found, enter in the fully qualified email address of the resource and search again.
- Click Open. The resource account will open in a new browser tab.
- Make sure you are currently located in the newly opened resource tab within your browser. If not, repeat the steps above. Important: The simplest way way to confirm that you are viewing the resource mailbox is to verify that the email address of the resource is within the url string of your browser window.Click on the Settings/gear Icon
 in the top right corner next to your name.
in the top right corner next to your name. - If prompted, select View all Outlook settings
- Expand/select the Calendar section in the left navigation pane.
- Click Resource scheduling from with the listing. You will see the following screen.

- Configure the Scheduling Options and Scheduling Permissions using the following tables to assist with option selections.
- Click SAVE once you have finished making your changes.
Scheduling Options
| Automatically process event invitations and cancellations | Enables or disables all options below as well as the options under Scheduling Permissions. If checked, all options below are enabled.
Important: If automatic processing is enabled and a delegate has been set, the setting for the delegate must be set to “Both my delegate and me” for invitations to be processed by the resource. |
| Turn off reminders | Enables or disables reminders for events in this calendar. This applies only for the resource; the organizer and attendees will still receive reminders if they have elected to do so. |
| Maximum number of days in advance resources can be booked | Limits how far in advance an event can be scheduled. The default is 180 days. 1080 is the maximum.
Note: If you disable "EnforceSchedulingHorizon" via Wisc Account Administration site, request beyond the maximum number of days specified will be automatically declined. |
| Always decline if the end date is beyond this limit | Requests beyond the maximum number of days specified will be automatically declined. Valid values are between 0 (today) and 1080 (about 3 years). |
| Limit event duration and maximum allowed minutes | Limits the amount of time for which a room can be scheduled within a single day. Unchecking the box will mean a meeting has no limit. Checking the box allows for a limit between 0 to 1440. |
| Allow scheduling only during working hours | If checked, an event can only be scheduled during the hours specified under Calendar Work Week in the Calendar tab. Events outside of working hours will be automatically declined. |
| Allow repeating meetings | Allows booking of the resource room at a regular interval; the event can be set to repeat over a specified duration of time (also called recurring). |
| Allow conflicts | Allow or prevent conflicting meeting requests (Double Booking). If 'Repeating meetings' and 'Allow conflicts' are both enabled, this will only allow conflicts on repeating meetings. Additionally, in order for the resource to allow conflicts, when the resource is invited it will need to be entered into the Attendees field as opposed to being chosen with the Add Rooms button. |
| Allow up to this number of individual conflicts | This setting specifies the maximum number of conflicts that are allowed for new repeating meeting requests. When set to 0, a recurring event will fail to schedule if one or more conflicting appointments already appear. If the number is greater than 0, a recurring event is allowed that many conflicts before being denied. |
| Allow up to this percentage of individual conflicts | This setting specifies the maximum percentage of meeting conflicts that are allowed for new repeating meeting requests. The same idea as with the individual conflicts field applies, but in this instance a percentage of conflicts allowed is specified. |
Scheduling Permissions
| These people can schedule automatically if the resource is available |
|
| These users can submit a request for owner approval if the resource is available |
|
| These people or groups can schedule automatically if the resource is available and can submit a request for owner approval if the resource is unavailable |
|
Response Message
Add an additional message to be included in responses to meeting requests. This message will display for both accepted and declined messages, though it is not possible to set differing messages. When an event is declined, depending on the circumstances, a note as to why it was declined will be automatically included in the message.
See Also
- Microsoft 365 - Resource Calendar Processing/Scheduling Options
- Microsoft 365 - Getting Started with Resource Accounts
- Microsoft 365 - Getting Started with Resource Account Permissions
- Microsoft 365 - Request a Resource
- Microsoft 365 - Resource Calendar Not Automatically Processing Invitations and Cancellations