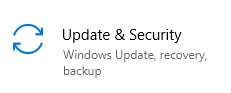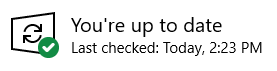Web Browsers - Updating Your Browser to the Latest Version
Google Chrome
-
In the upper right-hand corner of Chrome, click on the Chrome menu icon
and select Help, then click on About Google Chrome.
-
Google Chrome will check for updates and install them automatically. Click Restart to apply any updates that were installed.
- Note: If you see a Set Up Automatic Updates for All Users button, it is highly recommended you select this option, as it will keep Google Chrome up-to-date in the future.
If you do not have Google Chrome installed, go to:http://www.google.com/chrome/ to download the newest available version for your system
Microsoft Edge
- Click the Start
 button.
button. - Click Settings
 .
. - Select "Updates & Security."
- Click "Windows Update".
- Click "Check for Updates."

Windows 10 will connect to Microsoft and check for any updates.If they are found, they will be installed and you will get the latest version of Edge.
Internet Explorer
-
In the upper right-hand corner of Internet Explorer, click on the Help menu. Depending on what version of IE you have installed, this may appear as a question mark icon
or a gear icon
 .
. -
If you are using Internet Explorer 6, you must update to a newer version in order to continue using UW services. To download the newest available version for your system, go to: http://windows.microsoft.com/en-US/internet-explorer/download-ie
- Note: Internet Explorer is set to update automatically by default. If this functionality was intentionally disabled, it may be due to compatibility issues with certain web applications you need to access. As long as you are using IE7 or higher, it is recommended you check with your local IT before upgrading to a newer version.
Mozilla Firefox
-
If you have a menu bar in Firefox, click on the Firefox menu, then select About Firefox.
If you do not have a menu, look for the Firefox menu icon
 in the upper right-hand corner of your browser. At the very bottom of the menu, click the question mark icon
in the upper right-hand corner of your browser. At the very bottom of the menu, click the question mark icon  and select About Firefox.
and select About Firefox. -
Firefox will check for updates and install them automatically. Click Restart to Update to apply any updates that were installed.
If you do not have Mozilla FireFox installed, go to:https://www.mozilla.org/en-US/firefox to download the newest available version for your system
Safari
-
Click on the Safari menu, then select About Safari.
-
Safari is updated as part of your regular Mac OS X updates. To check for any updates not yet installed, click on the Apple menu
 and select Software Update....
and select Software Update....