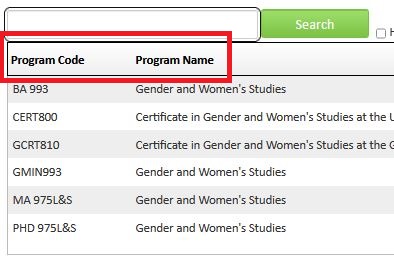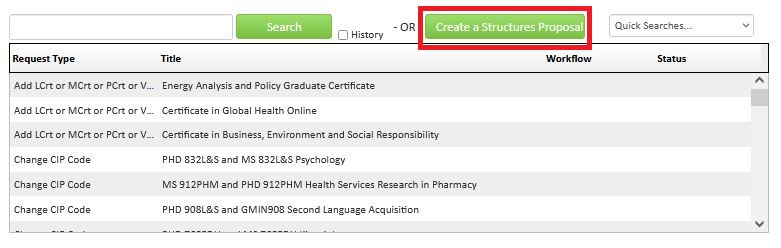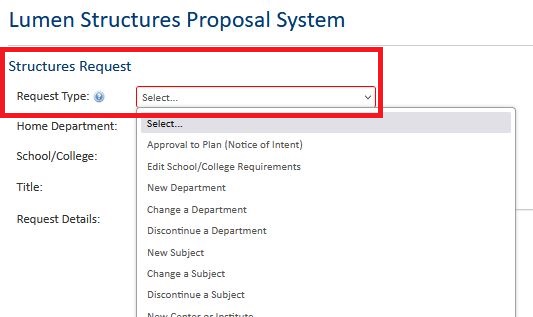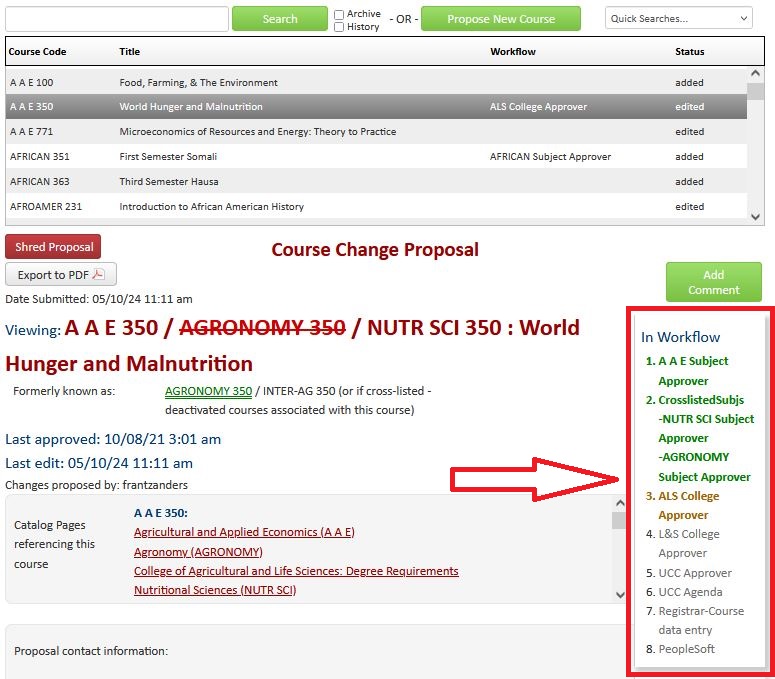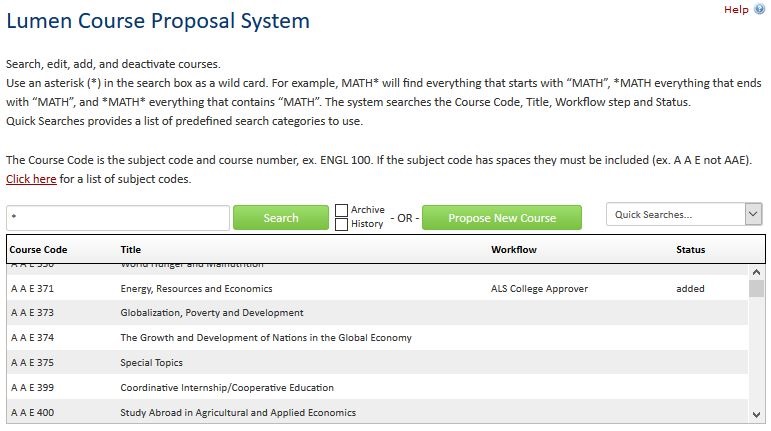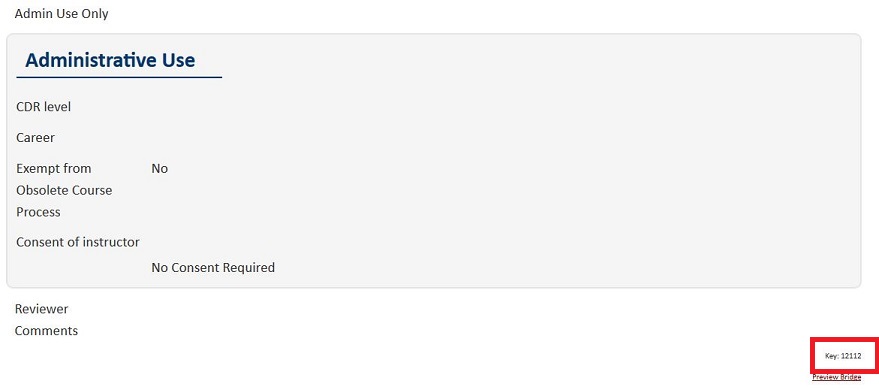Lumen Structures: Overview and System Functionality
- About Lumen Structures
- Searching for a proposal
- How do I start/edit a proposal
- Saving or submitting a proposal
- Checking the status of a proposal
- Email notifications
- Removing a proposal from the approval process (shredding)
- Linking to a specific proposal
- Specific help by proposal type
About Lumen Structures
Lumen Structures is a basic form and simplified workflow that can be used for a variety of of actions that require academic governance but are not covered by other Lumen forms (Programs, Courses or Exams). This includes proposals types related to the Academic Structure (departments/divisions, subjects, school/college requirements, etc.).
Proposers should be in contact with their school/college academic planners and DAPIR early in the proposal process to ensure proposals include necessary information and documentation.
If you have a proposal that doesn't fit into one of the available proposal types included in this form, reach out to DAPIR for assistance (lumen@provost.wisc.edu).
Standard workflow/approval process
The set workflow steps are limited to the department and school/college initiating the proposal. Workflow then sends the proposal to DAPIR (the APIR Admin step) where additional workflow steps will be added based on the type of proposal. Refer to the specific help by proposal type section of this KB for more information.
Searching for a proposal
Step-by-step how-to
- Navigate to the landing page for the proposal type. Requires UW login.
- Enter your search in the field to the left of the green Search button.

- This can be the program name (full or partial). Do not use abbreviations or terms not in the official SIS description.
- This can be the key (found at the bottom right of the proposal).
- New programs will not have a code. Searching with an asterisk (*) will pull up all proposals and the new proposals filter to the top. The text that displays will show up in the second column (program transcript description, course title, etc.)
- Hit enter on your keyboard or click the green Search button.

Tips and tricks for searching Lumen
- Click on the header bar will sort the proposals based on the column you select i.e. clicking status will sort all programs based on their status, added, edited, deleted.
- Use an asterisk (*) as a wildcard.
- "Math*" returns results starting with Math (Mathematics, Math for...)
- "*Math*" returns results with "Math" listed somewhere in the title (Certificate in Math, Data Science and Mathematics...)
- "*Math" returns results where the last word is Math
- The search looks at the Code and Title field. These fields only use the exact title/name and do not use abbreviations.
- GCRT* pulls all graduate/professional certificates
- MS* pulls all master's degrees starting with MS (MS, MSB)
- If you are looking for a specific type of proposal, use the Quick Searches drop-down. These have pre-defined queries by module i.e. Lumen Courses has a different drop-down than Lumen Programs.

- Characters, such as apostrophes, reduce search optimization e.x. *Women's* returns no results, but "Women*s" returns 6 items.
Specific to Lumen Structures search tips
The best way to search Lumen Structures is via the Quick Search drop-down where you can limit the results to a specific type of proposal.
How do I start/edit a proposal
Starting a proposal
- Click the "Create a Structures Proposal" button. A new window will open.
- Select the type of proposal from the "Request Type" drop-down.
- Consult the specific help by proposal type for further instruction.
Edit a proposal
- Search for the proposal needing revisions. If a proposal is in workflow, you cannot edit the proposal via the landing page.
- Click on the proposal in the scrolly bar.

- Click the green "Edit Program" button.

- Consult the specific help by proposal type for further instructions.
Notes
- Edit School/College Requirements (update Guide shared content) are the only type of Lumen Structures proposal that are likely to require an edit (change) proposal.
Saving or submitting a proposal
The software does not automatically save proposals.
There are three ways to save a proposal:
- Click the "floating save" button (stays at the bottom of the browser as you scroll).
- Scroll to the very bottom of the proposal and click the gray "Save Changes." This will save changes and close the edit window. This does not submit to workflow.

- Scroll to the very bottom of the proposal and click the green "Start Workflow." This will close the window and submit the proposal to workflow if all required elements have been filled in. The proposal cannot be edited again from the landing page; additional revisions must be made in workflow by an approver or rolled out of workflow for any user to edit.

Submitting to workflow
When you have finalized your edits and are ready to start the approval process, click the "Start Workflow" button which can only be done when editing a proposal. All required fields must be filled in. If they are not, the form will automatically bump you up to the element that has not been populated.
Canceling changes
If you determine you do not want to save change, click the red "cancel" at the bottom of the form. 
If you clicked the "floating save", canceling will remove all change made since the last save (when you clicked the floating save). If you need to remove all changes that have been made/revert the proposal back to the last approved version, the proposal must be shredded.
Checking the status of a proposal
If a proposal is "at rest" (the status is null/blank), there are no proposed revisions and the proposal is current. If there isn't a workflow step listed under the workflow column, the proposal is not in workflow. When a proposal is "in workflow," it lists the current step requiring sign-off in the scrolly bar. The example below is for courses, but the workflow status operates the same across the Lumen tools.
Step-by-step
The most up-to-date place to check the status of a proposal search for the proposal from the landing page:
- Navigate to the landing page for the proposal type. Requires UW login.
- Search for your proposal using the search functionality.

- Click on the proposal in the scrolly bar.

- Look at the "Workflow" column or the workflow steps on the right side of the proposal. If there is no status, the proposal is not in workflow.

Deciphering workflow by color
- The green steps mean the subject, school/college, or University Curriculum Committee has approved a course.
- Orange/Yellow means this is the current step of workflow.
- Gray means the proposal has not yet advanced to this step.

Email notifications
- All users in a workflow approver role must be included in the email notifications sent by the proposal system.
- Some users may wish to automatically direct these messages to a specific folder within their email account. General information regarding how to do this is available from the DoIT helpdesk. For consistency, it is highly recommended that you manage Inbox Rules via Outlook on the web. In addition, when you setup a rule in Outlook on the web the rule will be applied regardless of the client you are using.
- The subject lines start with:
- [Lumen Courses]
- [Lumen Badge]
- [Lumen Structures]
- [Lumen]
- [Lumen Programs]
- [Lumen Exams]
- The subject lines start with:
Removing a proposal from the approval process (shredding)
It is the responsibility of the proposer to ensure any proposal advances in a timely fashion.
Proposals that exceed the allotted time-frame per policy are "shredded" (removed/cancelled). Proposers are not notified of the shredding action. To ensure that your proposals do not get shredded, track them using the Lumen Tools viz1 (requires VPN and authentication) and ensure they progress through governance. Any proposal that reaches a university governance, DAPIR or Office of the Registrar workflow step will not be shredded.
If you have determined you no longer need a proposal (changes aren't needed, proposal was not approved), email lumen@provost.wisc.edu and specifying which proposal needs to be removed.
Notes
- Shredded proposals cannot be recovered, so retain a pdf version if you think you'll need it in the future.
- Shredded new courses will have no record of ever existing once shredded.
- Shredded change or deactivation (courses only) proposals will revert back to the most recently approved version of the proposal.
- Shredding can only happen to the entire proposal (i.e. specific parts of a proposal cannot be shredding while keeping other parts).
Footnote
Linking to a specific proposal
There is an easy way to create a direct link to a specific proposal in Lumen. Each proposal has a unique key behind the scenes that always links to that specific proposal.
Each URL has the same stem:
- Courses: https://next-guide.wisc.edu/courseadmin/?key=[insert key]
- Programs: https://next-guide.wisc.edu/programadmin/?key=[insert key]
- Structures: https://next-guide.wisc.edu/miscadmin/?key=[insert key]
- Exams: https://next-guide.wisc.edu/examadmin/?key=[insert key]
- Badges: https://next-guide.wisc.edu/badgeadmin/?key=[insert key]
Step-by-step how-to
- To find the unique key number navigate to either the landing page and select the proposal you wish to create a direct link for.
- Scroll to the bottom of the page. The key is in the bottom right corner of page.
Specific help by proposal type
Contractual arrangements for the delivery of credit instruction
See the following Knowledgebase documents for help:
- Procedures: Approval of Contractual Arrangements for the Delivery of Credit Instruction
- How to fill out the Lumen form: Lumen Structures: How to Submit Contractual (Instructional) Agreement Proposals
Department/department-like units
See the following Knowledgebase documents for help:
- Procedures: Departments and Department-Like Academic Units
- How to fill out the Lumen form: Lumen Structures: How to Submit Department Proposals
Exams: third-party test credit
How to fill out the Lumen form: Lumen Structures: How to Submit Third-Party Test Credit Proposals
Guide: edit School/College requirements (shared content)
How to fill out the Lumen form: Lumen/Guide: How to Add/Create/Edit Shared Content
Programs
Notice of Intent / Request for Authorization to Plan (NOI)
The Request for Authorization to Plan, also referred to as the Notice of Intent (NOI), is the first step in the planning/approval process for a new degree/major. The NOI is a short written proposal (3-6 pages) that highlights of key features of the proposed program. Before starting the new degree/major proposal process review the overall process for proposing and planning a new degree/major program. Programs should use the UW System NOI template (Part A) and upload it into a new Lumen Structures proposal. Those preparing documentation should have their school/college dean’s office contact and DAPIR contact review the draft NOI before it is submitted to workflow. Proposals may be started and saved without submitting to workflow by clicking "Save Changes". Once the proposal has been submitted it can only be edited and approved by members of the workflow step the proposal is currently at.
A good example of an NOI proposal is Gender & Women's Studies PHD.
- Create a Structures Proposal
- For "Request Type" select "Notice of Intent (new degree/major)"
- Choose the department that will be the owner.
- In the title field enter: [Degree][space]-[space][Degree Name] Example: "BABS - Data Science" or "MS - Applied Biotechnology"
- In the “Request Details” box, provide a brief summary of the proposal and any governance approvals.
- Upload the NOI document into the "Upload Form" field. Upload both a pdf version for use with UAPC and an MS-Word version to be edited for circulation to the UW provosts.
- When ready to submit, click the “Save and Start Workflow” button.
The NOI must be approved by the home department, school/college, GFEC (for programs in the Graduate School), and UAPC. DAPIR subsequently handles the required circulation to other UW provosts and UW System approval.
Once DAPIR receives approval from UW System, the approval documentation will be added to the Lumen Structures Proposal. The proposal will then be completed and an email will automatically generate to the original proposer indicating the completion of the NOI proposal. The next step is to complete a new Lumen Program proposal. The NOI document and the UW System Approval Memo will need to be uploaded to the Lumen Program proposal. The Lumen Programs proposal can be started (but not submitted to workflow) before NOI approval is completed.
Change program CIP code
Proposals to revise CIP codes largely must be submitted via Lumen Programs. Consult the Procedures for CIP codes at UW-Madison KB for more information about applicability and limitations.
DAPIR academic planners, on behalf of the Vice Provost for Data, Academic Planning & Institutional Research (VP-DAPIR) and the Provost, may submit proposals in Lumen Structures if the Lumen Programs proposal is unavailable (other changes ongoing).
Workflow
- Department
- School/College
- VP-DAPIR and Provost (APIR Admin)
- UAPC Approver (for the record only)
- Registrar
Add professional code to a graduate/professional certificate (LCRT, MCRT, PCRT, VCRT)
How to fill out the Lumen form: Lumen Structures: How to Request Professional Certificate Codes (LCRT, MCRT, PCRT, VCRT) (Graduate/Professional Certificate)
Add a joint degree/additional major at the graduate level (MMAJ or DMAJ)
How to fill out the Lumen form: Lumen Structures: How to add a joint degree/additional major at the graduate-level (MMAJ or DMAJ)
Add a Special Graduate Committee Degree subplan option
How to fill out the Lumen form: Lumen Structures: How to Propose a Special Graduate Committee Degree Named Option
Add an undergraduate Education Minor code for Teaching Certification (EED Min)
How to fill out the Lumen form: Lumen Structures: How to add an Minor code for Teaching Certification (EED Min)
Subjects (curricular/academic subject)
How to fill out the Lumen form and academic planning Guidance: Academic Subject Listings (Curricular Subjects)
Admin only section
Approval Date:
DAPIR assigns this based on when final governance action was taken to approve the proposal.
SIS Effective Date:
If the proposal involves an entry in SIS, this is the effective date.
Effective Guide Edition:
This field indicates the edition where what was created, updated or discontinued will first appear in Guide. Not Applicable (N/A) is an option as not all actions taken in Lumen Structures impact Guide.