Webex App - Voicemail
Listen to your Messages
You can listen to your voice messages right from the app.
- You do not need your PIN to access voice messages directly in the Webex App.
- The PIN is ONLY required when dialing into the voicemail box.
- Your NetID must be assigned to your mailbox in order to view your messages directly in the Webex App. Your netID can only be assigned to one voicemail box account.
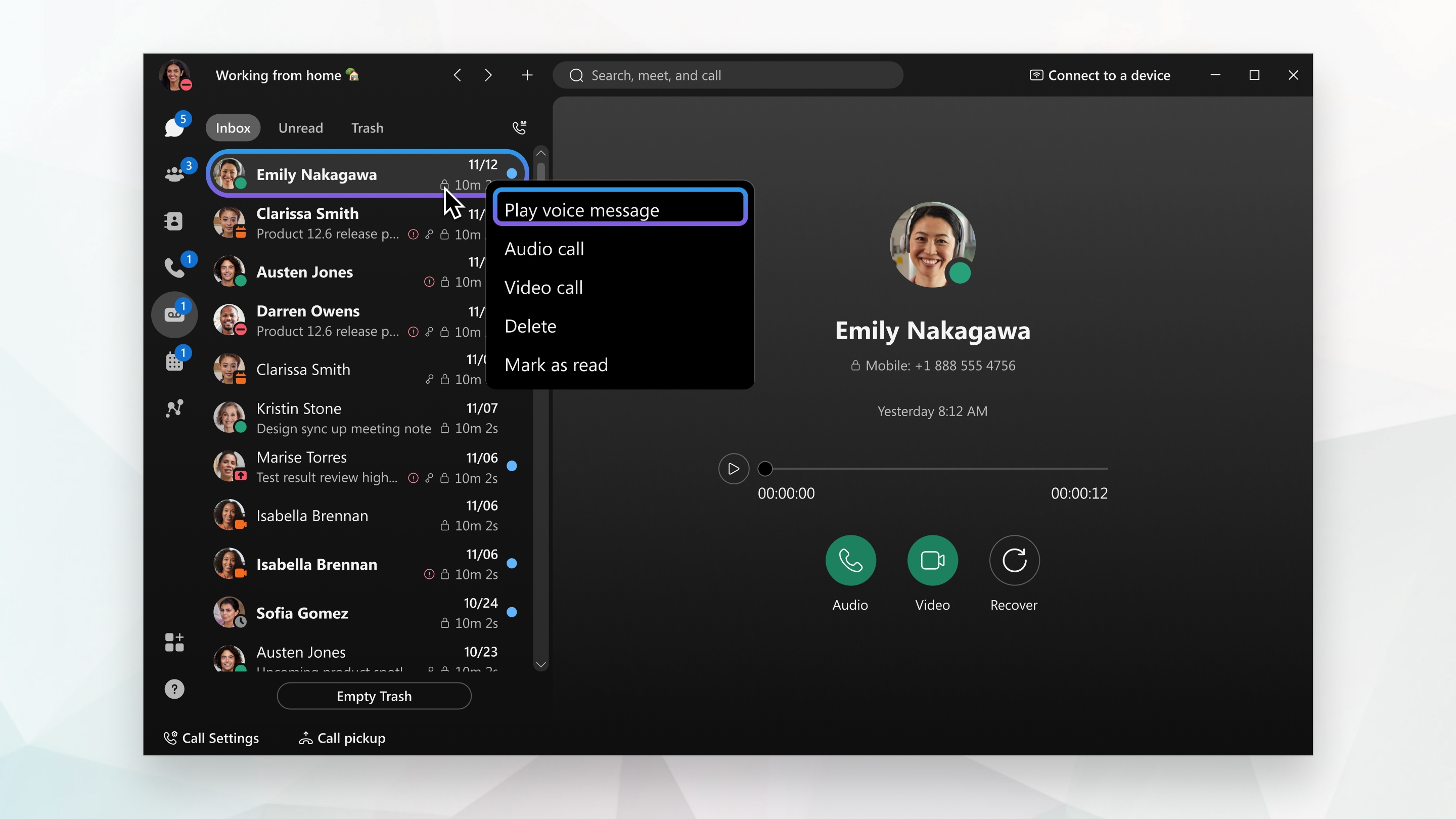
| 1 |
Go to Voicemail
You have a few other options at your fingertips: call the person back with audio or video, delete the message, or mark the message as read. Your voice messages may show one of these indicators:
|
| 2 |
After you listen to a message, you can send it to your Trash folder, if you're set up with Calling in Webex App (Unified CM). Right-click the message and choose Delete. If you need to recover the message because you accidentally deleted it, go to your Trash folder, right-click the message, and then select Recover. |
|
If you don't see the Voicemail option in Webex App, it means that your administrator hasn't set up your voicemail box. But, you can click Call Voicemail and follow the prompts to listen to your messages. You can also access more voicemail features, such as creating a personalized greeting, sending a message, and more. |
Listen to Voicemail Messages from Another Number
- Go to Voicemail
 and select Call Voicemail
and select Call Voicemail 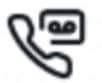
- Enter your ID (7 digit phone number of the mailbox you want to access) followed by #
- Enter your PIN followed by #
Delete your Messages
You can delete your messages right from the app, but you can only delete one message at a time. This is the same for deleting messages from the Web Inbox.
- Go to Voicemail

- Select the message you would like to review
- Click the Delete button with the trash icon
Change Voicemail PIN
- Go to Voicemail
 and select Call Voicemail
and select Call Voicemail 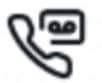
- Enter your PIN followed by #
- Press 4 for Setup Options
- Press 3 for Preferences
- Press 1 to Change PIN
Change Voicemail Greeting
- Go to Voicemail
 and select Call Voicemail
and select Call Voicemail 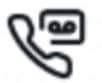
- Enter your PIN followed by #
- Press 4 for Setup Options
- Press 1 for Greetings
Note - Users looking to change their recorded greeting back to the system greeting need to submit a Change Request or Help Desk ticket to have this changed.
Voicemail Menu Option shortcuts
Main Menu and Shortcuts
| Key(s) | Action |
|---|---|
| 1 | Play new messages |
| 2 | Send a message |
| 3 | Review old messages |
| 3 2 | Review deleted messages |
| 4 | Change setup options |
| 4 1 | Change greetings |
| 4 1 2 | Turn on/off alternate greeting |
| 4 1 3 | Edit other greetings |
| 4 2 1 | Change message notification |
| 4 2 3 | Select full or brief menus |
| 4 3 1 | Change PIN |
| 4 3 2 | Change recorded names |
| 4 4 | Change transfer settings |
| 5 | Find messages |
| 5 1 | Find messages from a user |
| 5 2 | Find messages from all outside callers |
| 5 3 | Find messages from a specific outside caller |
