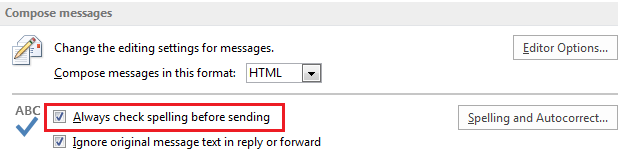Topics Map > Features and Functionality > Client Capabilities > Desktop
Microsoft 365 (Outlook for Windows) - Check spelling before sending a message
You can check the spelling in your email message at any time by clicking Review > Spelling & Grammar when composing or replying to a message.
To keep the Spelling & Grammar command always within reach, you can add it to the Quick Access Toolbar
If you don't want to do check spelling manually for every message---or you're worried you might forget!---you can set Outlook to check spelling for you every time.
- Start Outlook.
- Click File > Options > Mail.
- Under Compose messages, check the Always check spelling before sending
- Next, click Spelling and Autocorrect... button.
- Under the "When correcting spelling in Outlook" section, make sure 'Check spelling as you type' box is checked. Click OK twice to save your changes.
Now when you click Send, Outlook checks spelling automatically. If there are no spelling mistakes, it sends the message right away. If you change your mind and want to edit the message some more, click Cancel to stop the spell check, and then click No.