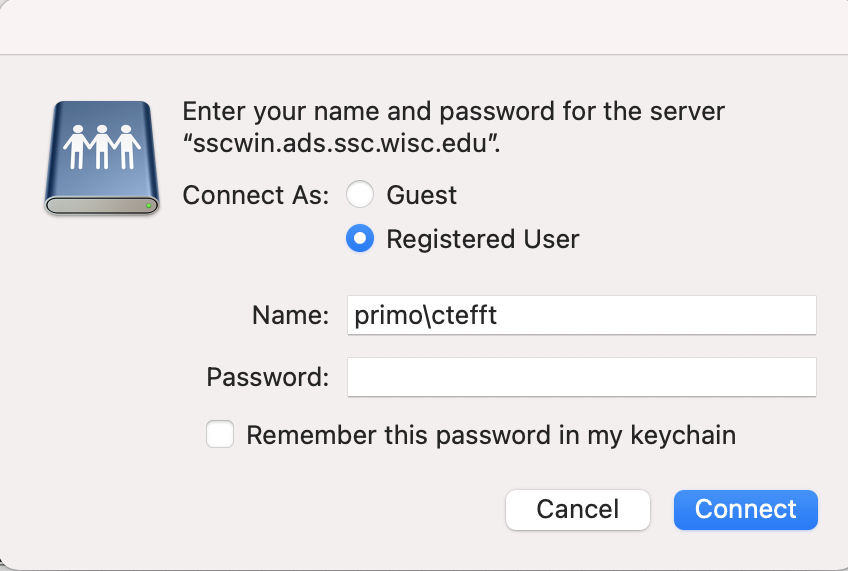Topics Map > File Server
Topics Map > Endpoint Support > Windows
Topics Map > Endpoint Support > macOS
Topics Map > Endpoint Support > Linux
Mapping a Drive to a Network Share
If you are not plugged into the wired network in the Sewell Social Science Building, you first need to establish Connecting to the SSCC Network via VPN to the SSCC network. You will need to establish a VPN connection, unless you are using a wired connection in the Sewell Social Science Building, for all operating systems.
For information on mapping a drive to ResearchDrive space, see Using ResearchDrive at the SSCC.
Mapping a Drive in Windows
Mapping a Drive in Windows
In Windows networks, network disk space is organized into "shares." Mapping a drive allows you to use one of these shares as if it were a local hard drive. If you are logging into the PRIMO domain, most of the shares you might want to use are mapped automatically. However, there are some situations where you might want to map a drive to a network share yourself. If you are connecting to the SSCC network from home using VPN the usual shares are available but not mapped automatically. Also, there are some Linux shares you might need at some point which are not mapped for you. This article will show you both how to map a drive to a network share, and tell you some of the shares you might want to map.
- If you are not plugged into the wired network in the Sewell Social Science Building, you first need to establish Connecting to the SSCC Network via VPN to the SSCC network.
- Open Windows Explorer
- Click on This PC on the left.
- Click the Computer tab at the top and select Map network drive.
- Set Drive to the letter you want to give the mapped drive.
- In Folder type the location you want to map a drive to. See the table below for a list of locations you might want to use.
- Check Reconnect at Logon.
- If you are not logging in from a PC in the SSCC's PRIMO domain, check Connect using different credentials. (If you're not sure, it won't hurt to check this box regardless.) When you are asked to give your username and password specify that you are part of the SSCC's PRIMO domain by using the address username@ads.ssc.wisc.edu (e.g. bbadger@ads.ssc.wisc.edu).
- Click Finish.

Network File Share Locations
| Location | Use | Notes |
|---|---|---|
\\researchdrive.ssc.wisc.edu\project |
ResearchDrive Projects | Give your NetID when asked for credentials, in the form NetID@ad.wisc.edu, and use your NetID password. |
\\research.drive.wisc.edu\netid
|
ResearchDrive | Put the NetID of the ResearchDrive owner in the location. Give your NetID when asked for credentials, in the form NetID@ad.wisc.edu, and use your NetID password. |
\\sscunix.ssc.wisc.edu\username
|
Linux Home Directory | Mapped as Z: on SSCC Windows computers |
\\sscunix.ssc.wisc.edu\project |
Linux Projects | Mapped as V: on SSCC Windows computers |
\\sscwin.ads.ssc.wisc.edu\dfsroot\users\username
|
Windows Home Directory | Mapped as U: on SSCC Windows computers |
\\sscwin.ads.ssc.wisc.edu\dfsroot\labusers\username
|
Windows Home Directory for Lab Users | Mapped as U: on SSCC Windows computers |
\\sscwin.ads.ssc.wisc.edu\dfsroot\project |
Windows Projects | Mapped as X: on SSCC Windows computers |
\\temp30days.ssc.wisc.edu\temp30days-shared |
Shared Temporary Disk Space | Mapped as Y: on SSCC Windows computers All files deleted after 30 days |
\\temp30days.ssc.wisc.edu\temp30days-private |
Private Temporary Disk Space | All files deleted after 30 days |
\\users.ssc.wisc.edu\username
|
Websites for individual SSCC members | |
\\www.ssc.wisc.edu\web
|
Websites of SSCC member agencies |
You can map a drive to a specific folder within any of these locations by adding it to the location you type. For example, to map a drive to the bbadger folder within Linux temporary space I would give \\sscunix.ssc.wisc.edu\temp30days\bbadger for the Folder.
Mapping a Drive in macOS
Mapping a Drive in macOS
- If you are not plugged into the wired network in the Sewell Social Science Building, you first need to establish Connecting to the SSCC Network via VPN to the SSCC network.
- Open the Finder, then click Go, Connect to Server or command+K
- In the Server Address box, type the URL of the disk space you'd like to connect to from the table below.
- Click the plus sign (+) to save the server in your Favorite Servers.
- When prompted, enter your SSCC username and password. You will need to use the address username@ads.ssc.wisc.edu (e.g. bbadger@ads.ssc.wisc.edu).
- Check Remember this password in my keychain and you won't be asked to give it again in the future.
- If you'd like this location to appear in your dock, hold down the alt/option key and drag it to the dock.
Network File Share Locations
| Location | Use | Notes |
|---|---|---|
smb://researchdrive.ssc.wisc.edu/project |
ResearchDrive Projects | Give your NetID when asked for credentials, in the form ad.wisc.edu\NetID. |
smb://research.drive.wisc.edu/NetID
|
ResearchDrive | Put the NetID of the person whose ResearchDrive you are using in the location. Give your NetID when asked for credentials, in the form ad.wisc.edu\NetID. |
smb://sscwin.ads.ssc.wisc.edu/dfsroot/users/username
|
Windows Home Directory | Mapped as U: on SSCC Windows computers |
smb://sscwin.ads.ssc.wisc.edu/dfsroot/labusers/username
|
Windows Home Directory for Lab Users | Mapped as U: on SSCC Windows computers |
smb://sscunix.ssc.wisc.edu/username
|
Linux Home Directory | Mapped as Z: on SSCC Windows computers |
smb://sscwin.ads.ssc.wisc.edu/dfsroot/project |
Windows Projects | Mapped as X: on SSCC Windows computers |
smb://sscunix.ssc.wisc.edu/project |
Linux Projects | Mapped as V: on SSCC Windows computers |
smb://temp30days.ssc.wisc.edu/temp30days-shared |
Shared Temporary Disk Space | Mapped as Y: on SSCC Windows computers All files deleted after 30 days |
smb://temp30days.ssc.wisc.edu/temp30days-private |
Private Temporary Disk Space | All files deleted after 30 days |
smb://sscunix.ssc.wisc.edu/web |
Websites of SSCC member agencies | |
smb://users.ssc.wisc.edu/username |
Websites for individual SSCC members |
Mapping a Drive in Linux
Click on Places, then Connect to Server. Set the Service type to Windows share. The Server, Share and Folder will depend on what you want to connect to--see the pictures for some of the most common choices or consult the table below for more options. Enter your SSCC username in User Name and primo in Domain.
Windows Project Space |
Windows Home Directory |
Linux Project Space |
|
Click Connect and you'll be asked for your SSCC password. If your password contains any special characters (&, @, etc.) type a backslash (\) before that character. You can choose whether to save the password or not.

SSCC Disk Space Locations
| Location | Use | Notes |
|---|---|---|
\\researchdrive.ssc.wisc.edu\project |
ResearchDrive Projects | Give your NetID when asked for credentials, in the form NetID@ad.wisc.edu, and use your NetID password. |
\\research.drive.wisc.edu\netid
|
ResearchDrive | Put the NetID of the ResearchDrive owner in the location. Give your NetID when asked for credentials, in the form NetID@ad.wisc.edu, and use your NetID password. |
\\sscunix.ssc.wisc.edu\username
|
Linux Home Directory | Mapped as Z: on SSCC Windows computers |
\\sscunix.ssc.wisc.edu\project |
Linux Projects | Mapped as V: on SSCC Windows computers |
\\sscwin.ads.ssc.wisc.edu\dfsroot\users\username
|
Windows Home Directory | Mapped as U: on SSCC Windows computers |
\\sscwin.ads.ssc.wisc.edu\dfsroot\labusers\username
|
Windows Home Directory for Lab Users | Mapped as U: on SSCC Windows computers |
\\sscwin.ads.ssc.wisc.edu\dfsroot\project |
Windows Projects | Mapped as X: on SSCC Windows computers |
\\temp30days.ssc.wisc.edu\temp30days-shared |
Shared Temporary Disk Space | Mapped as Y: on SSCC Windows computers All files deleted after 30 days |
\\temp30days.ssc.wisc.edu\temp30days-private |
Private Temporary Disk Space | All files deleted after 30 days |
\\users.ssc.wisc.edu\username
|
Websites for individual SSCC members | |
\\www.ssc.wisc.edu\web
|
Websites of SSCC member agencies |
If you only use one project directory, you can connect to it directly by putting its full name in the Folder box. If you use more than one, do not specify a directory and you'll be able to see all of them. If you use temporary space you should be putting your files in a folder with your username, and you can connect to it directly by adding that to the Folder box as well.