Topics Map > UW Theme Functionality > Page Elements
WiscWeb - Tabbed Content Page Element
In this document:
- Purpose and use
- Adding the Tabbed Content page element
- Using the Tabbed Content page element
- Adding and rearranging tab panels
Purpose and use
The Tabbed Content Page Element allows you to display large amounts of content on a single page by partially displaying the content and hiding the rest behind tabs. Users can then click on the tabs to see the rest of the information. This Page Element works best when the content naturally divides into sections, which an be used as the different tabs
Be aware of these best practices when using the Tabbed Content page element:
- You can directly link to one of the tabs, but not to the contents of one of the tabs.
- If content resides in a tab, it will be more difficult for your website users to locate the it via a keyword search. Therefore, any information that you need your users to find via a web search should be on its own page and not in a tab.
- Tab titles should be short, as they take up horizontal width on the page. Long tab titles will not display well and may confuse your visitors.
- You should not use the same titles for tabs on a page; doing so will cause tabs to not activate or display content.
Adding Tabbed Content
- Navigate to the page on which you want to add Tabbed Content.
- Scroll to the Primary Content Area and the Layout on which you want to add Tabbed Content.
- At the bottom of that Layout, click on Add Page Element.
- On the Page Element list, click on Tabbed Content.
Using Tabbed Content
Tabbed Content has two fields for you to fill out, the Tab Title and the Tab Body. The title will appear at the top of the tab and displays when it is open or closed. The tab body is a text area and the content appears beneath the title and functions the same as the Text Block Page Element.
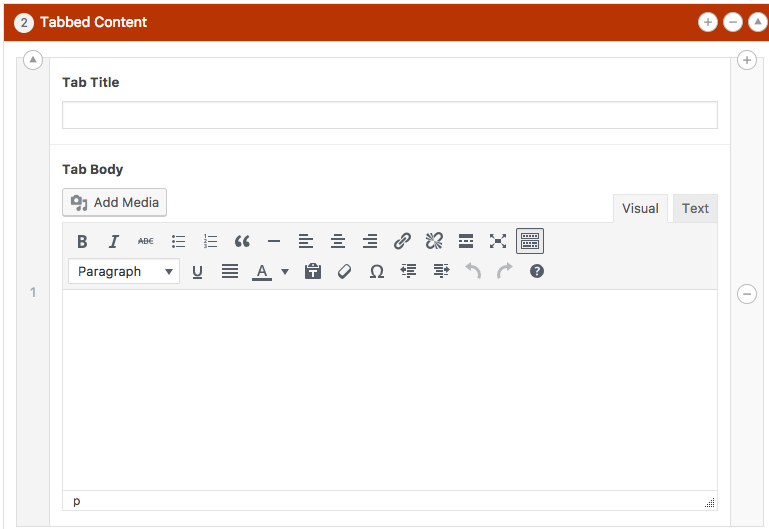
Adding and Rearranging Panels
There are two ways to add new panels.
- Add Tab Button: This button appears at the bottom of all of your panels. Clicking it will add a new tab as the last tab in your Tabbed Content.
- The Plus (+) and Minus (-) Symbols: On the right side of each tab, mousing over the gray strip will show a plus (+) symbol and a minus (-) symbol. Clicking the plus (+) will add a tab before the panel you've selected, and clicking the minus (-) will add a panel after the panel you've selected.
You can also rearrange the tabs after you've added them. To do this, mouse over the left column and you'll see numbers appear. These numbers coincide with the order of the tabs as they appear on the page. Click and drag the tabs to where you want them to appear. For example, if you want the third tab to appear second, navigate to the third tab, click and drag in the left column to above the second tab, and release the mouse. This should move the tab from third to second, and the second tab should now be third.


