Topics Map > UW Theme Functionality > Page Elements
WiscWeb - Group of Links Page Element
This document explains how to add a Group of Links to your pages. Group of Links are typically used as an in-page menu. It could be placed off to the side of the page like a sidebar, or as part of the main content.
In this document:
Purpose and use
The Group of Links Page Element allows you to easily create a set of links to display to your site visitors. The links can be to internal pages or external pages.
You can also used a predefined menu to display as a group of links, which can allow you to use the same set of links on multiple pages without having to manually update each of them when a link changes.


Adding a Group of Links
- Navigate to the page on which you want to add a Group of Links.
- Scroll to the Primary Content Area and the Layout on which you want to add a Group of Links.
- At the bottom of that Layout, click on Add Page Element.
- On the Page Element list, click on Group of Links.
Styling options

- Header Text: Give the Group of Links page element a Title (header text)
- Style as Buttons: You can choose if you'd like this Group of Links to appear as a button cloud, instead of the standard list menu.
- Predefined Menu: You can choose to populate your Group of Links with a predefined menu. Simply check the box for this option and then select one of your predefined menus that you've already created. To create a menu, see WiscWeb - Creating and Editing a Menu. This would allow you to create a single menu, and then use that menu repeatedly over several pages or even the entire site.
- Links Group: Each link in Group of Links menu has the following options:
- Title: Give the link a title. This is the text that will appear as a hyperlink on your page
- Kind of Link: A dropdown list of the following options:
- External Link: Link to an external URL. You can type or paste in the URL you want this link to go to.
- Internal Link: Link to another page within the same site. You can type in to search for the page that you want to link based on Page / Post title.
- In Page Link: Link to a jump link within the same page (recommended steps for creating a jump link are located in WiscWeb - Jump Links with RowID). Jump links must be entered as # + ID (example: #jump-link)
- External Link: Link to an external URL. You can type or paste in the URL you want this link to go to.
- Link Location: Enter the URL, choose the page, or enter the jump link ID
- Title: Give the link a title. This is the text that will appear as a hyperlink on your page
Style as buttons
Considerations
Make sure that the Group of Links menu that you are editing does not contain child/sub-menu items.
If these are included, the button displays will not work.
Best practices
- Keep the number of items to 10 or fewer. If more than 10, it's probably better to keep the Group of Links styles as text links.
- Limit the number of words in the button.
- A short action word or phrase is ideal. Examples: "Download" and "Learn more"
- Slightly longer phrases are okay, but avoid longer sentences if possible. (5 or fewer words is best)
Steps
- Navigate to the Group of Links menu you wish to restyle as buttons
- Toggle on the option to style the menu as buttons

- Select your button styles:
- Choose desired color from the dropdown list (red or blue)
- Choose your desired button size (default or large)
- Choose your desired button style (default or reversed)

- When finished, scroll to the top of the page and select the Publish/Update button to publish your changes
Example:
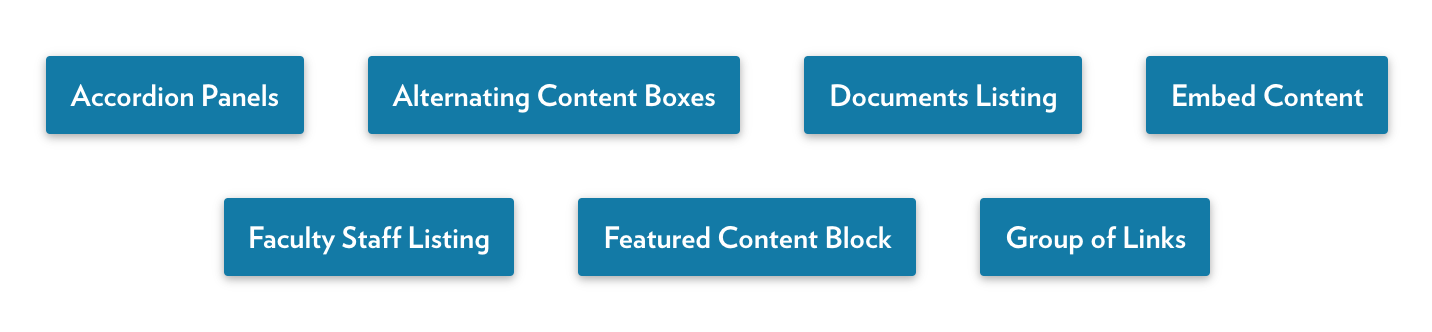
Troubleshooting
- If you'd like to change the background color of your content layout when updating your Group of Links menus to display as buttons, please see WiscWeb - Editing content layout background colors
- Confirm that your Group of Links menu does not include child or sub-menu items. If it does, this option will not work correctly.

