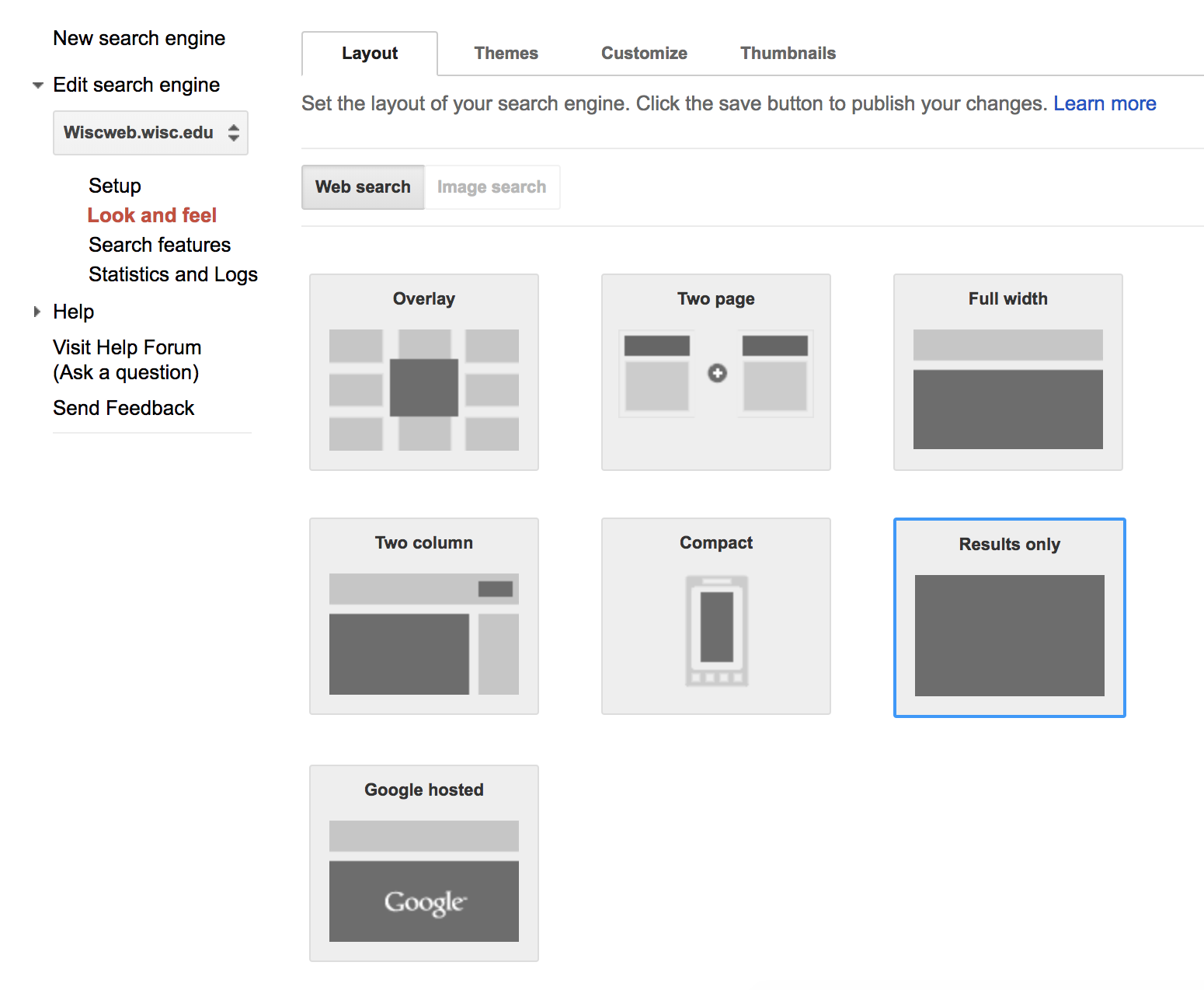Topics Map > Plugins
WiscWeb - Using the KB Search Plugin
In this document:
- Purpose and use
- Activating the KB Search plugin
- Using the KB Search plugin
- Using Google Search and the KB Search Plugin
Purpose and use
The KnowledgeBase (KB) is a platform for easily creating, displaying, sharing, and managing web-based knowledge documents. It is designed to provide constituents within the University of Wisconsin-Madison and other institutions of higher education with a central location for storing and maintaining knowledge. Within WiscWeb, you have the ability to combine the general search of your site with a search of a specific KnowledgeBase group space. This is a good way to drive traffic to your KB, and you can create similar links back to your website.
Activating the KB Search plugin
This plugin can be activated by a site administrator to make these options available. You can learn more about self-service plugin activation at: WiscWeb - Self service plugin activation / deactivation.
All Knowledgebase sites should have the KnowledgeBase API enabled automatically for their site. If you notice any issues with this process, you can reach out to the KB team at kb-team@lists.wisc.edu. Include your KnowledgeBase sub-site name (ie wiscwebcms).
For non-WiscWeb sites interested in learning more about the KnowledgeBase API, refer to KB User's Guide - API - Articles.
Using the KB Search plugin
Using the KB Search Plugin on your site requires several steps to prepare the plugin for use. Once the plugin has been activated, you will need to add a Widget to your site to make the results appear in the right side of your Search Results page. To do this, hover your mouse over the Appearance menu item on the left, and choose Widgets from the menu that appears.

In the Widgets menu, scroll down on the left side and click on the Knowledge Base Search widget to expand it. You will then choose Archive Sidebar and click Add Widget. 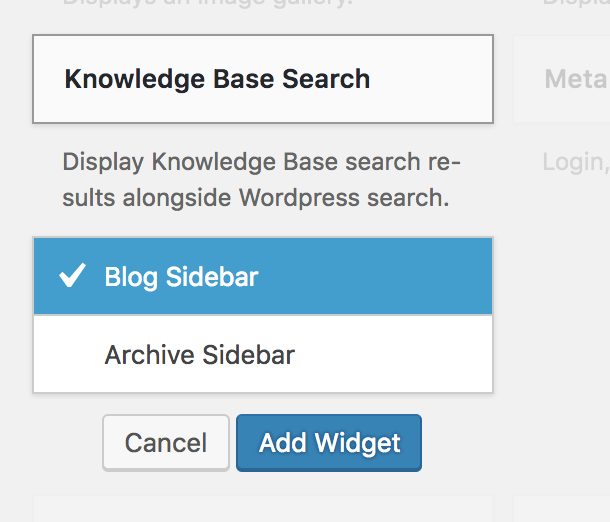
You can now view the Widget in your Archive Sidebar on the right side of your page. It is here where you will enter the Knowledge Base Subsite (your KB name, for example wiscwebcms) to enable KB documents associated with the search terms entered to also be displayed. 
Click Save to commit your changes.
Now, when a user searches your site, results on the right side of the Search Results page will also display Knowledge Base documents from your KB site that are related to the search term entered.
Using Google Search and the KB Search Plugin
One aspect of the KB Search Plugin that needs to also have settings updates is how results are displayed. By default, when a site uses the Google Custom Search Engine UW Theme Classic - Adding a Google Programmable Search Engine to Your Site the results page is displayed as an overlay window. This window removes the KB Search results from appearing. You will need to go to your Google Search options to change the way results are displayed.
To do this, first log in to your Google Custom Search Engine dashboard. From there, choose your property that you have set Google Custom Search for.

Now, click on Look and Feel on the left menu. In this section, choose Results only and click Save at the bottom to commit these changes.