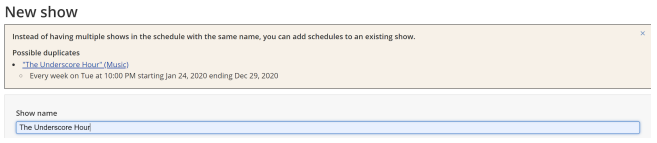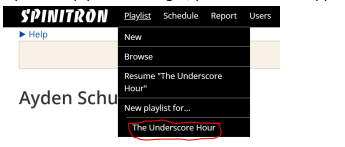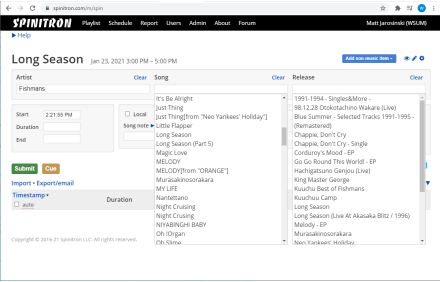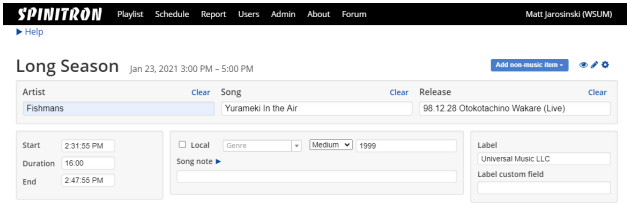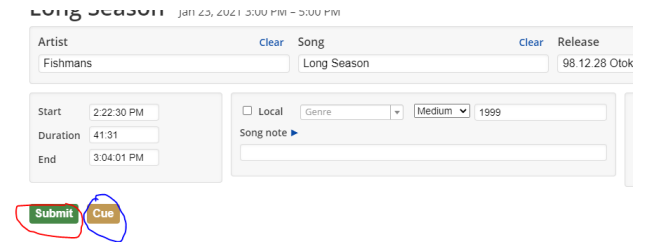Topics Map > WSUM Student Radio > WSUM Studio Facility > Software
Spinitron Guide
What is Spinitron?
Spinitron is a service that we, and many other non-commercial radio stations use for a couple different things. For the intent purpose of this document, Spinitron as a service allows you to publish your playlists that you are airing and is tied to both our web player and the schedule on our website.
Why is Logging Songs Important?
There are a couple different reasons why logging songs in Spinitron is important. One, it allows the listener to know exactly what they are listening to. Two, it is a useful archival tool, by entering in what you are playing on Spinitron both the station and you will have records of exactly what was played on a given day.
How to Set Up Your Account on Spinitron
The following is courtesy of our Tech Director, Laura
Go to https://spinitron.com/ on any browser.
- Click on the upper right hand corner with the text; log in.
- From there select the sign-up to use Spinitron link.
Click the button My Station already uses Spinitron and enter WSUM in the pull down menu. Make Sure that the WSUM you are choosing is labeled WSUM 91.7FM Madison, and not just WSUM. Click Submit
On the next page enter your:
- Email address — to use as your username
- Password — choose a password you can remember. You can change it or reset it if you forget it.
- Your real name, the one that the station has on file for you. Spinitron keeps it private, only WSUM management can read it to help with user authentication. Hover over your name in the upper right corner and choose DJ profile.
- Enter your DJ name — the name the public will see.
Every new user account must be approved by WSUM management. Until approved, you can create up to three playlists.
You can set up the rest of your user profile as the information becomes available.
User account verification process
After creating your new user account your user status is set to 'New User'.
- As such: You can start using the system and creating playlists right away
- You can create up to three playlists
- Your playlists will not be displayed to the public yet
- Your cannot enter user comments into the database
Verification happens like this:
- WSUM management receives an email about your new user account
- Spinitron sends you a welcome email that includes the email addresses of the WSUM Spinitron administrators.
An exec member will verify your new account and change your account status from 'New User' to 'User'. As soon as your account is verified, you'll receive a confirmation email and your playlists will become available to the public – including the ones created before account approval – and the other restrictions will be lifted.
How to Enter Your Show into the Schedule
To begin, if your show does not already appear on the schedule, you will have to create it. To do so, log in to Spinitron, click on schedule on the top menu, and click "New show"
This will open up a handy little form that you can fill out to set-up your show.
The primary fields to be concerned about are:
- Show Name
- Category
- Duration
- Description
- Img Show
- Schedule
Start by entering your show name. Note, if you had a show in the past with the same name, Spinitron should notice and give you the option to use your previous show's page.
I have already set-up my show, "The Underscore Hour", so if I try to create a new show with the same name, Spinitron will warn me of duplicates.
If you had a show in the past with the same name, choosing the link Spinitron provides to your old page is what I would recommend. It will expedite the process of setting up your show and allow listeners to access playlists you made from previous semesters.
Choosing a category is simple, Spinitron is set up with the same categories that you saw on the show proposal form. While this is easy, it is important that this does get set.
For duration, if you have a 2 hour live show, enter 120 minutes. If you have an hour long show, enter 60 minutes.
You may enter whatever you like for your description, but most DJs use the description they entered on their show proposal.
"Img Show" is the cover photo for your show. Please edit this. What you put in doesn't have to be fancy, we just want to make sure the schedule looks consistent with each show having a nice personalized page.
Schedule, behind show name, is the most important part of this set-up. Make sure that you put in the correct time and day as is listed on the schedule the Program Director released for the current semester.
Playlist Creation
If you set-up your show right, you should see it appear in the drop down menu under playlist.
Whenever you make a new playlist for your show, you're going to want to choose this option circled in red (it will be the name of your show of course).
When you open the New Playlist form, everything should auto fill in. However, verify that the start date and time are correct.
You can add an episode title and description if you'd like, but it isn't required.
From there you’ll be brought to the page you enter your playlist in, it should look like this.
As you can see from the screenshot, there are three fields, artist, song, and release. These fields will auto fill as you enter in the information, for instance, in the screenshot above by entering in the artist I am given a wide variety of both songs and releases to choose from the artist. From there, if you choose a song from the options it narrows down the releases to only releases on which the song is present, the same also goes for releases, as by choosing one of those it will narrow down the song options to only those that appear on the release.
As you can see from the screenshot above there are several other fields along with the artist etc. Usually by filling the artist, song, and release fields the other fields such as label year and duration are also automatically filled. If you enter in a song and one or more of those fields are not filled you can fill them in if you want but it is a completely optional measure. Occasionally (Or at least in my experience) there is also the possibility that a song you wish to enter is not in Spinitrons database, in which case all you have to do is to enter in each of the credentials (Artist, Song, Release) by yourself, songs do not need to be in Spinitron’s database for Spinitron to accept them onto the playlist. I should also say that you have to be diving through really really deep and or obscure territory for Spinitron to not have a listing for a song you wish to play, so for the most part this should not be a problem.
From there you’ll notice two buttons, one titled submit, and another titled cue. Each has a different function, submit will submit the song you are playing in real time, and cue will create a listing for the song in the playlist that can be manually cued (submitted) at your own discretion. I recommend cueing songs in your playlist ahead of time and submitting them as you play them on your show (This mostly goes to in-person hosts), however, if you wish to submit each song as you play them without cueing them that’s fine as well.
One last thing about this before I move onto the problem of logging songs in advance, after you enter in your last song for your show you don’t need to do anything else. Spinitron itself will solidify the playlist after the timespan of your show for that week ends.
How to Log Songs in Advance (for pre-recorded shows)
For prerecorded shows, use the "Cue" option and not the "Submit" option. When you cue up songs, make sure you add the approximate time stamp that the song will play. Also make sure the start time is set to when your show will play during the day.
IMPORTANT NOTE:
The BSI, what we use to play pre recorded shows always has the potential to be slightly behind schedule, because of this, you should guess the time in which a song you played during the file but being very specific with it is unnecessary, try and get a general timestamp for the song and you are all good.